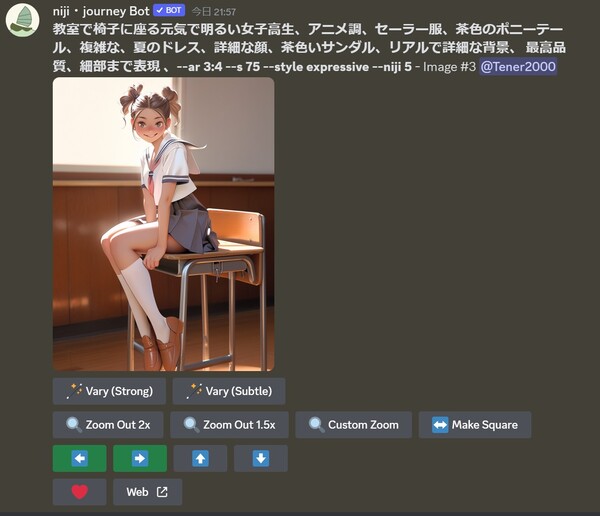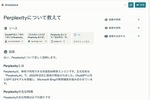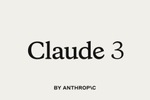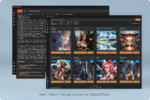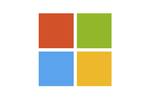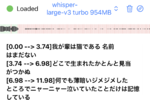画像生成AI「Midjourney」を使ったAIイラスト制作TIPSをお届けしています本連載、今回は、Midjourneyを使って、複数のタイプの違うキャラクターを1枚の絵に配置する方法をご紹介したいと思います。
画像生成AIはキャラクターを複数配置するのが苦手
Midjourneyに限らず、画像生成AIは、複数の特徴の違う人物を指定して1枚の絵に配置するのはあまり得意ではありません。AI生成された画像を調べてみれば分かりますが、よく見かけるAIイラストは、生成された画像の真ん中に一人の人物が配置されているものがほとんどです。
まれに2人以上の人物が描かれた絵も存在しますが、その場合は、性別の違う男女の組み合わせであったり、集団として描かれそれぞれが個性を発揮した人物像ではなかったり、複数描かれた人物の特徴がみな似通っていたりするケースが多いと思います。
現在主流のテキストtoイメージが基本となる画像生成では、複数の登場人物を入れ込む指定をした場合、〇〇な女の子、あるいは〇〇色の髪の毛、といった条件付けをした際に、どのキャラクターにその装飾を施していいのか文脈から判断できるほどの読解力がAIにないのです。結果、赤い髪の女の子と黒い服の女の子がいる、といった指定をすると、髪も服も赤くなってしまったり、指定したキャラクターとは違う人物にその特徴を反映してしまう、といったことが起こります。そんなわけで、複数の特徴の違う人物を描き分けて1枚の絵を作るのは、結構難しいのです。
しかし、Midjourney V5.2で新たに搭載されたパン機能を利用すれば、この問題を解決することができます。実際の制作方法をご紹介していきましょう。
基本となるキャラクターを生成する
まずは基本となるキャラクターのイラストを生成します。全体的なイラストのタッチや雰囲気は、この1つめの工程で決まりますので、気に入った画像が得られるまで何度かトライしてください。
今回は、教室の椅子に座るセーラー服の女の子というモチーフで生成しました。指定するプロンプトに特徴があるわけではないので、今回は画像のみのステップ・バイ・ステップで解説していきます。
左側のパン画像に別のキャラクターの特徴を記載して生成する
気に入ったイラストが決まったら、アップスケールし、次に画像下に表示される左右のどちらかの矢印ボタンをクリックして、パン画像を生成します。今回は、まず左側から描写していくことにします。
パンボタンを押して現われるポップアップウィンドウに、別の人物の描写を書き込みます。この際、ウィンドウ内に書かれている基本となるキャラクターの描画指定プロンプトはすべて削除してしまってOKです。
ここで指定した人物像は、すでに描かれている中心となる人物には影響せず、左に描かれる人物にのみ反映されるので、これでそれぞれ異なる特徴を持つ人物を1枚の絵の中に収めることができます。
右側のパン画像にも別の特徴のキャラクターを指定して生成する
同様に、2人が描かれた絵をスケールアップし、今度は右矢印ボタンを押して右側のパン画像を、別の特徴を持つキャラとして指定します。
これで、1枚の絵に特徴がバラバラな3人の少女を入れ込むことができました。
次からは、同じ要領で生成した作例をいくつかご紹介しましょう。

この連載の記事
-
第16回
AI
動画生成AI「Runway Gen-2」で生成される動画を16秒からさらに伸ばす方法 -
第14回
AI
画像生成AI「Midjourney」の連動ツール「Tracejourney」でオリジナルTシャツを作る -
第13回
AI
画像生成AI「Midjourney」でコスプレ無限ズーム動画を作って遊ぶ方法 -
第12回
AI
画像生成AI「Midjourney」で同じキャラをコスプレさせて遊ぶ方法 -
第11回
AI
画像生成AI「Midjourney」でインディ・ジョーンズの世界を生成するプロンプト -
第10回
AI
画像生成AI『Midjourney 』でオリジナルヒーローカードを作ろう -
第9回
AI
画像生成AI「Midjourney」でらくがきの棒人間からイラストをつくる方法 -
第8回
AI
画像生成AI「Midjourney」と「Canva」でWebバナーの作り方 -
第7回
AI
落書きをリアルに清書してくれる画像生成AI「PromeAI」 -
第6回
AI
画像生成AI「Midjourney」でアニメ絵の似顔絵制作パート2ー生放送の宿題解決ー - この連載の一覧へ