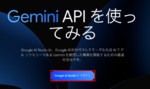ChatGPTの機能を押さえておこう
前回はChatGPTを使用する準備としてOpenAIのアカウントを作成した。後は自由に会話を楽しめばいいのだが、まずはChatGPTの画面に表示されているボタンやアイコンについて説明しよう。
プロンプトを書いたら紙飛行機をクリック
ChatGPTでもっともよく使うのが、画面下部にあるプロンプト入力欄だ。ここに自由に文章(プロンプトとも呼ぶ)を書き込み、右側の「紙飛行機」アイコンをクリックしよう。アイコンの代わりに「Enter(MacはReturn)」キーでも構わない。「Shift」+「Enter(MacはReturn)」キーを押すことで改行して複数行のプロンプトを書くこともできる。
すると画面上部に入力したプロンプトが表示され、その下にChatGPTの回答が表示されていく。
回答を評価しよう
回答の右側に3つのアイコンが薄く表示されているのがわかるだろうか。いちばん左の「メモ帳」アイコンをクリックすると、回答がクリップボードにコピーされる。別のアプリで使用する時に便利だ。
その右側には「サムズアップ」と「サムズダウン」アイコンがある。回答に満足した場合はサムズアップを、不満がある場合はサムズダウンを押すのだが、これはOpenAIに対する評価用のボタンなので必ず押す必要があるわけではない。とてもよい(悪い)回答をもらった時だけ押せばいいだろう。
サムズアップを押した時に表示されるフィードバック入力画面。「どのようによかったか」を入力して「Submit Feedback」を押せばOpenAIにフィードバックが送られる。
サムズダウンを押した時に表示されるフィードバック入力画面。「どこがよくなかったか」を入力して「Submit Feedback」を押せばOpenAIにフィードバックが送られる。また、「This is harmful / unsafe(有害・危険)」「This isn't true(真実ではない)」「This isn't helpful(役に立たない)」に該当する場合はチェックを入れよう。
複数の回答を比べてみよう
ChatGPTは仕組み上、同じ質問をしても毎回微妙に異なった回答を生成するという特徴がある。期待していたものと違った回答が表示されたり、別の回答を見てみたい場合は「Regenerate response」ボタンをクリックしてみよう。すぐに新しい回答を生成してくれる。また、ネットワークなどのエラーが発生して途中で回答が止まってしまった場合などにも利用できる。
再生成された回答。回答の下に「Was this response better or worse?(さっきの回答よりよかった?)」という質問ダイアログが出ることがあるので、よかった場合は「Better」、よくなかった場合は「Worse」、似たりよったりの場合は「Same」をクリックしよう(しなくても構わない)。
なお、回答を再生成した場合、回答の左上にナンバリングが表示される。「<」「>」をクリックすることによって各回答を見比べることが可能だ。
回答を途中で止めたい時は
ChatGPTが回答を表示するには多少時間がかかる。途中でこの回答は必要ないと思った時は「Stop generating」をクリックすればすぐに次のプロンプトを入力できる。
履歴は左側に表示される
画面左側の黒い部分にはチャット一覧が表示される。以前の質問をもう一度参照するときなどに便利だ。
チャット名の右側には「鉛筆」と「ゴミ箱」アイコンが表示される。
「鉛筆」アイコンをクリックすることで自動生成されたチャットのタイトルを変更できる。また、「ゴミ箱」アイコンをクリックすると、そのチャット履歴がすべて消去される。
ChatGPTは対話型AIなので回答は以前の文脈に影響される。例えば食事に関する質問を重ねている時に「はし」と入力すると、ChatGPTは文脈を判断して「橋」ではなく「箸」のことを聞いていると判断するのだ。
逆に言えば、別の話題を始めたい時はこれまでの文脈をリセットしたほうがよい。画面左上の「New chat」をクリックすればこれまでのチャットを終了し、新しく会話を始めることができる。
各種設定は左下から
画面左下には有料版「ChatGPT Plus」にアップグレードする時に使う「Upgrade to Plus」と、自分がログインしているアカウント名(メールアドレス)が表示される。
アカウント名の右側にある「…」をクリックすると詳細メニューが表示される。 ヘルプ画面を表示する「Help & FAQ」、これまでのチャット履歴をすべて消去する「Clear conversations」、セッティング画面を表示する「Setting」、アカウントをログアウトする「Log out」が配置されている。
「Setting」をクリックすると表示される設定画面には、画面の配色を「System(デフォルト)」、「Dark(暗め)」、「Light(明るめ)」から選ぶことができる「Theme」と、これまでのチャット履歴をすべて消去(確認なしで消去されるので注意)する「Clear all chat」がある。
左側のタブから「Data Controls」を選ぶと、会話の内容を保存してChatGPTの訓練に使うことを許可する「Chat History & Training」、会話の内容をテキストデータとして取得できる「Export data」、アカウントおよびすべての会話データを削除する「Delete account」、スマートフォンの認証アプリを利用した二段階認証を可能にする「Enable two-factor authentication」が表示される。
以上でChatGPTに用意されているボタンや機能の解説は終了だ。次回は実際にChatGPTを使う際に必要となる、プロンプトの基礎について解説する。
田口和裕(たぐちかずひろ)
1969年生まれ。ウェブサイト制作会社から2003年に独立。雑誌、書籍、ウェブサイト等を中心に、ソーシャルメディア、クラウドサービス、スマートフォンなどのコンシューマー向け記事や、企業向けアプリケーションの導入事例といったエンタープライズ系記事など、IT全般を対象に幅広く執筆。2019年にはタイのチェンマイに本格移住。Amazon著者ページ(http://amzn.to/hvm19A)

この連載の記事
-
第33回
AI
文章術としてのCursor入門 仕事で使うための実践編 -
第32回
AI
文章術としてのCursor入門 -
第31回
AI
完全無料!話題のDeepSeek R1をローカルで動かしてみた。MacやスマホでもOK! -
第30回
AI
グーグルAI「Gemini」 無料版と有料版の使い方を徹底解説 -
第29回
AI
動画生成AI、無料プランでも使い倒せば月200本作れます サービス同士の違いも比較しました→Runway、Pika、Hailuo、Kling、Luma、Kaiber、PixVerse -
第28回
AI
あなたの作業を超効率化する、すごいAIサービス10選【2024年最新版】 -
第27回
AI
ChatGPT「canvas」使い方と、Claude「Artifacts」との違いを解説 文章作成やコーディングがスイスイできます -
第26回
AI
プレゼン資料が一発で出せると話題 AIツール「v0」の使い方 -
第25回
AI
チャットAI「Claude」すごい新機能「Artifacts」の使い方、全部教えます -
第24回
AI
めちゃ便利になった 無料版「ChatGPT」新機能の使い方まとめ【最新版】 -
第23回
AI
最新の生成AI使うなら「Perplexity Pro」がお得です - この連載の一覧へ





 お気に入り
お気に入り