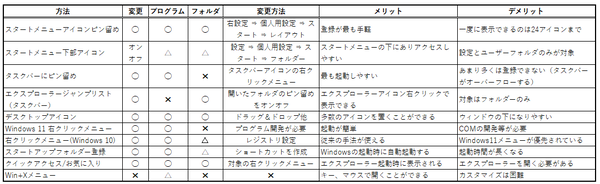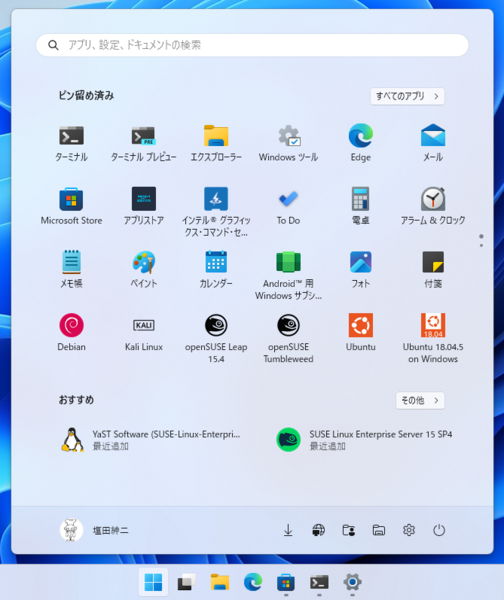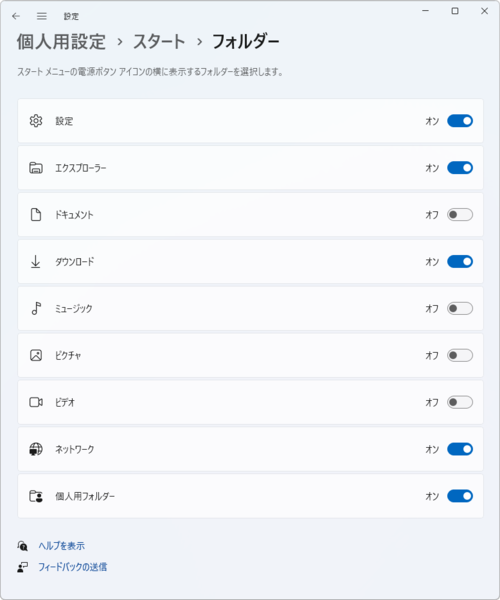Windows 11のGUIには、利用頻度が高いプログラムを簡単に起動する方法がいくつかある。これまでのWindowsでも新機能として追加されてきたが、タスクバーのツールバーのようになくなった機能もある。また、セキュリティが段々厳しくなり、昔は使えた方法が不可能になっていることもある。ここでは、あらためてWindows 11 Ver.22H2における、簡単にプログラムを起動する方法を紹介しよう。
本記事では、「簡単に起動」を2アクション以内でプログラムの起動、またはフォルダを開くことを可能な方法と定義する。スタートメニューの「すべてのアプリ」からの起動は、3アクション以上になるため含めない。同様に「Win+R」からの「ファイル名を指定して実行」も、最後にOKボタンを押す必要があるため範囲外だ。
また、感覚的には利用時間が長いアプリを「よく使っている」と考えがちだが、Windowsを立ち上げて、Excelを起動したら、ずっと開いたままというパターンも多く、起動操作自体はそれほどでもないことがある。そこで今回の「簡単に起動」では、頻度(回数)が多いものが「よく使う」アプリとする。
以下の表は、Windows 11 Ver.22H2で可能なプログラムの簡単な起動方法だ。Windows 11では7種類あるが、そのうち2つは、起動対象に任意のプログラムを指定できない。このほかには、サードパーティ製のランチャーアプリなどもある。たとえば、PowerToysには、1キーで起動できる「PowerToys Run」があり、アプリをインクリメンタル検索で指定可能だ。2アクションを越えるが、コンソールのようにキーボードから手を離さずに起動が可能な点は評価できる。
まずはスタートメニュー関連から
スタートメニューのアイコンピン留めは簡単な方法だが、Windows 11のスタートメニューは、大きさを変更できないため、表示数は最大でも24個だ。それもデフォルトでは18個しかないのだが、「設定」→「個人用設定」→「スタート」→「レイアウト」で「さらにピン留めを表示する」を選択すると最大24個に増えせる。
この領域は、24個以上のアイコンを登録すること自体は可能だが、その場合はスクロールが必要なので、手順が増えてしまう。その場合は、ユーザーが必要なものを先頭に持っていくといいだろう。ピン留めしたアイコンの右クリックメニューに「先頭に移動」があり、これを使うと、ピン留めの左上にアイコンが移動する。必要なアイコンを起動するときにこの操作を続けると、自然と起動回数の多いものが先頭に並ぶようになる。
スタートメニューのアイコンピン留めは、ユーザーのプログラムフォルダにショートカットを登録すればよい。設定やUWPアプリはURI(「WindowsでURLのプロトコルでUWPアプリを起動する」)をショートカットの実行プログラムとして指定すれば起動できる。
スタートメニューの最下段はデフォルトでは電源ボタンのみだが、設定アプリや「ドキュメント」などのフォルダーを追加で表示可能だ。「設定」→「個人用設定」→「スタート」→「フォルダー」で、表示のオン/オフが切り替えられる。
ここに「設定」と「エクスプローラー」を表示させると、スタートメニューやタスクバーのアイコンピン留めにこれら2つを登録せずに済む(スペースを空けられる)ため、やっておいて損はない。
タスクバーへのアイコンのピン留め
タスクバーのアイコンのピン留めは、最も簡単な方法である。しかし、登録数を増やしすぎると、かえって使いづらくなることがある。手軽な反面、登録するアイコンは厳しい基準で選ばねばならない。たとえば設定アプリなどは、ほかにいくつも簡単な方法があるため、ここに登録する必要はあまりない。また、同一のアプリケーションの複数登録はできない。フォルダーを登録することもできないが、タスクバー上のエクスプローラーアイコンのジャンプリストによく使うフォルダーをピン留めできる。
タスクバーアイコンピン留めは、アプリが起動していなくても通知バッジを表示できるというほかにはない特徴がある。なので、メールアプリのような通知バッジを表示するようなアプリの登録を優先するという考え方もできる。
なお、「設定」→「個人用設定」→「タスクバー」の「タスクバー項目」や「システムトレイアイコン」で不要なものをオフにするなどで、タスクバーアイコンの表示範囲を広げることができる。
一方、エクスプローラーのジャンプリストは、タスクバーのエクスプローラーアイコンの右クリックで表示される。
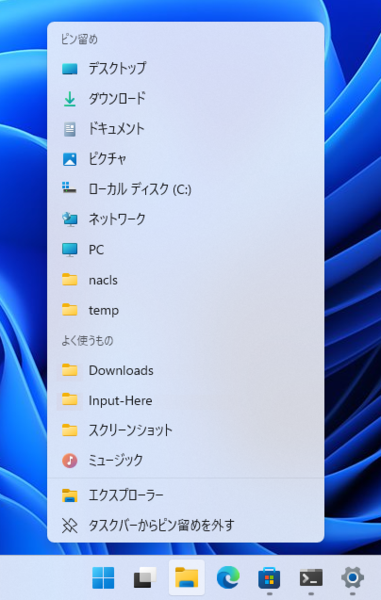
タスクバーにあるエクスプローラーアイコンの右クリックメニューは、ジャンプリストになっていてよく使うフォルダをピン留めできる。タスクバーのアイコンピン留めにはフォルダーを登録できないので、これでフォルダを開く
最大13個のフォルダーを表示できるが、不要なものをフォルダー項目右側の「ピン留め解除」ボタンを押して登録を解除する。フォルダーを繰り返して開くと「よく使うもの」に入るので、右側のピン留めボタンを押せば常に表示されるようになる。

この連載の記事
-
第475回
PC
Windowsのコマンドラインの補完機能について解説 -
第474回
PC
Windowsでのコマンドラインのヒストリ機能 -
第473回
PC
Windowsは内部的にどうやってインターネットへの接続状態を確認している? -
第472回
PC
WindowsのエラーをMicrosoftに送信するテレメトリ機能を理解する -
第471回
PC
Windowsのコマンドラインでエイリアスを使う -
第470回
PC
Windows用のパッケージマネージャー「Winget」 プレビュー版で機能が充実してきた -
第469回
PC
Windows Updateの27年 悪役だった頃から改良が進んで、徐々に目立たない存在に -
第468回
PC
2025年のWindowsどうなる!? Windows Insider Programの状況をあらためて見る -
第467回
PC
Copilot+ PCのNPUでカメラを処理する「Windows Studio Effects」 その内容や効果は? -
第466回
PC
PowerToysの最近の新機能には、複数アプリを指定位置に起動する「ワークスペース」や新規作成のカスタマイズがある -
第465回
PC
WindowsのPowerShellからBluetoothデバイスを調べる - この連載の一覧へ





 お気に入り
お気に入り