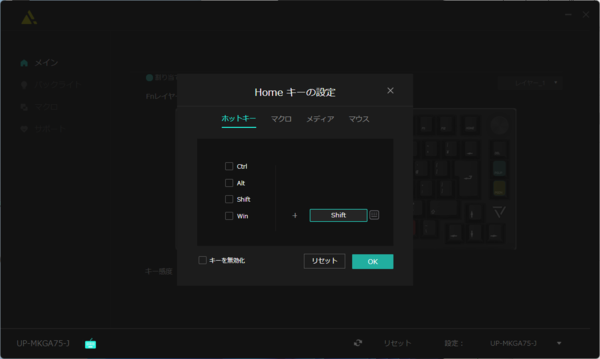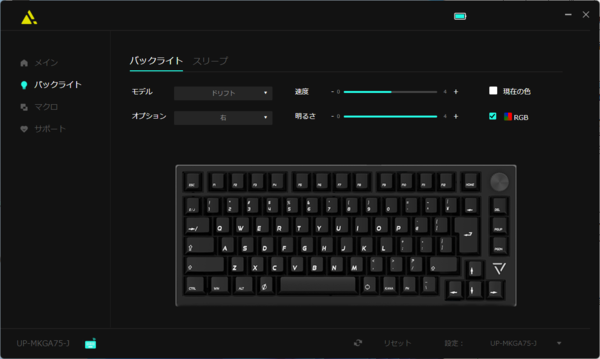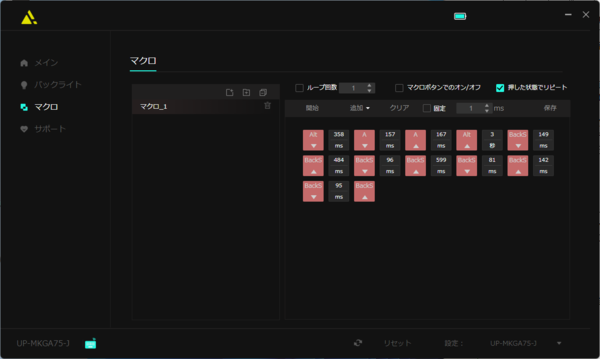働く!おすすめ周辺機器レビュー 第25回
Gateron Pro Silverスイッチ採用「UP-MKGA75」レビュー
ホットスワップでキースイッチ脱着可能なゲーミング75%キーボードは買いだ!
2023年05月09日 11時00分更新
キーの数は少ないが不足は感じず
専用アプリで操作はさらに快適に
なお、省スペースに寄与している一部の特殊キーの配列変更だが、右[Ctrl]キーと右[Alt]キーを削って空いたスペースにカーソルキーを食い込ませると同時に、[DEL]キー、[PGUP]キー、[PGDN]キーなどが[Enter]キー右側に配置されている。[Insert]キーや「Print Scroll」キーといった、使う機会が少ないキー(筆者も使わない)は廃止されていて潔い。
使っていても特段不便は感じなかったが[Enter]キー押下の際に[PGUP]キー、[PGDN]キーに触れてしまうこともあり(筆者のキー操作のクセのせいと思われる)、そこについては後述する専用アプリで無効にすることで解決した。筆者的にはほかに特に足りないキー、余分なキーはなかったから相性が良いのだろう。
そして筆者としては黄色がアクセントになったキートップは嫌いではないのだが、せっかく交換用キートップが同梱されているということなので、それら[ESC]キーと[スペース]キーをほかと同じ黒色のキートップに変更してみた。
付属のキープラーを使うことであっさり引き抜ける。交換する予定もなかったが、ついでにキースイッチも同じキープラーの反対側を使って外してみる。こちらについては、キープラーで力の入れ具合が難しく若干のコツが必要だと感じた。ちなみにキースイッチ、キートップとも装着後に垂直に押し込めば問題なく装着される。
次に無線接続で試用してみることに。ドングルは「UP-MKGA75」を有線接続しているときのUSB Type-Cコネクター付近に装着されている。
なお、出荷時には内蔵バッテリー機能はオフになっている模様。[スペース]キーを外すと見える「バッテリースイッチ」をオフからオンに切り替えないと、バッテリー駆動にならず無線接続モードでは利用できない。さらにドングル接続後は、無線接続モードに変更するために[FN]+[R]キーを押下する必要がある。
無線接続モードになると、カーソルキー右側のインジケーターLEDの左下部分が白色に点灯する。なおこのインジケーター、上部分はCAPSロック時に青色点灯し、右部分は有線接続時のバッテリー状況(充電中には赤色点灯、満充電時には緑色点灯)を示している。
無線接続時の操作感は、正直、有線接続時と大きく変わるところはない。ゲームプレイ時の操作はもちろん、文字入力においても遅延が感じられることは(筆者的には)なかった。ケーブルレスでの運用は机上のスッキリ感が増すうえ、ゲームプレイ時の操作に合わせて自由にキーボードとマウスを配置できるというメリットもある。
また、『あまり使わないのでは?』と思っていた本体右上に位置する「ロータリーノブ」だが、ゲームプレイ中や原稿執筆で極力手を離したくないときにクリクリっと回して音量を調整できるのはかなり便利。しかもノブを押下することで即座にミュートできることを知ったらもう手放せない機能と感じるようになった。
試用にあたっては専用アプリ「UP Gaming Keyboard Driver」をWindows 11にインストールした。このアプリは、「UP-MKGA75」を利用するための最適なドライバーをインストールするとともに、キー割り当ての変更やキー感度の調整、バックライトLEDの点灯/点滅/配色設定、マクロの設定などが可能だ。
キー割り当てについては、前述したように多少変則的なキー配列があるところを自分好みに変更するのに利用できる。アプリは「UP-MKGA75」を接続したまま起動して、その状態でキー割り当てを変更すると即座に設定が反映される。再起動や接続し直す必要がないのは地味に便利だ。
LEDの色彩や点灯/点滅パターンについても同様。画面で好みのものに変更すると即時反映される。試用し始めのころは、『できればアプリ内で光る様子をシミュレートできてから反映できるのが理想なのでは?』と思ったが、実質的には設定を変更するや否や「UP-MKGA75」でリアルに点滅具合が変更され、目視で確認できるので、シミュレートするまでもないかと思った次第だ。
そしてゲーミングキーボードを使う醍醐味とも言えるマクロ機能。あまりピンと来ない人もいるかもしれないが、たとえば『マインクラフト』で鉱石を採掘するといった、同じ操作を延々繰り返さなければならないとき、あらかじめ各キー操作をマクロ設定してゲームの直接的な操作と関係ないキーに割り当てしておけば、ゲーム内での操作が一気にラクになる。
マクロ設定では、各キーの動作についてミリセカンド単位で各キーの押下時間を設定できたりもするので、調整しながらゲームプレイに最適なマクロを組み上げていくことも可能だ。当然、マクロを組み上げることで普段の操作にも役立てられる。

この連載の記事
-
第35回
sponsored
ついに4K対応! PCに差すとHDMIがワイヤレスになる「SP Cast Pocket 4K」が便利過ぎるので語りたい -
第34回
sponsored
極薄13.1mmなのに打鍵感◎の65%メカニカルキーボード「AIRONE RGB」は買い -
第33回
sponsored
ミニマルで機能にも優れた米国人気ガジェットブランド「Satechi」日本上陸! その実力を一気に試す -
第32回
sponsored
超渋いレトロラジオ風の高機能スピーカー「Edifier ED-D32」は買い! -
第31回
sponsored
我が家の「深夜うるさい問題」を解決する静音ワイヤレスゲーミングマウス「ED-G3MPRO」 -
第30回
sponsored
ド迫力の鳴りにビビりつつスマホ充電!? 本格ワイヤレス対応スピーカー「ED-QR65」はGaN充電器内蔵! -
第29回
sponsored
赤茶青軸で選べる高品質メカニカルキーボード「CD108」「CD87」が買いだ -
第28回
sponsored
祝在庫復活! PCやゲーム機に差すだけでHDMIを無線化できるヒット製品EZCast Pocketが便利過ぎ -
第27回
sponsored
サブウーファー装備ゲーミングスピーカー「ED-G1500MAX」の重低音がプレイをアゲる! -
第26回
sponsored
4K@60pパススルー対応キャプチャー&配信機器で明日から俺はゲーム実況者! - この連載の一覧へ





 お気に入り
お気に入り