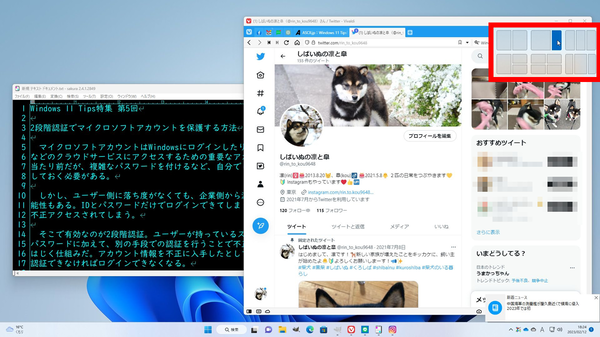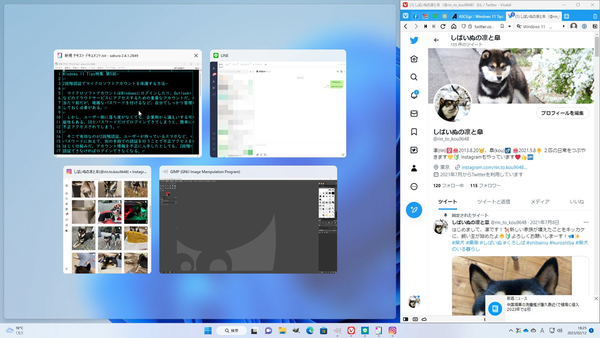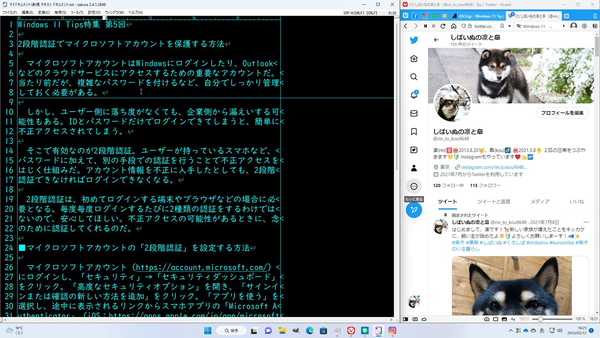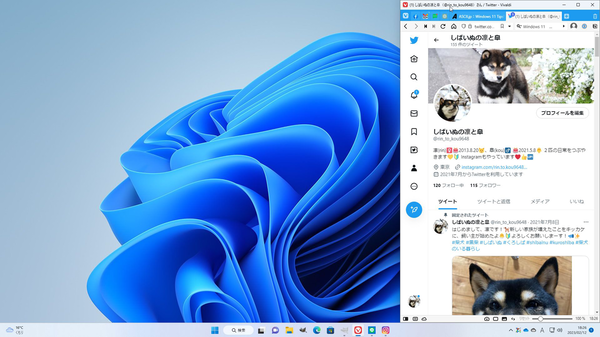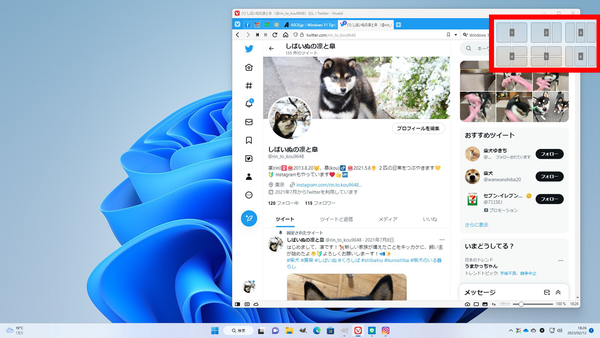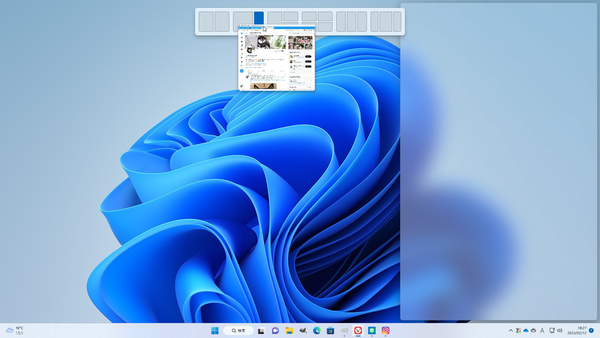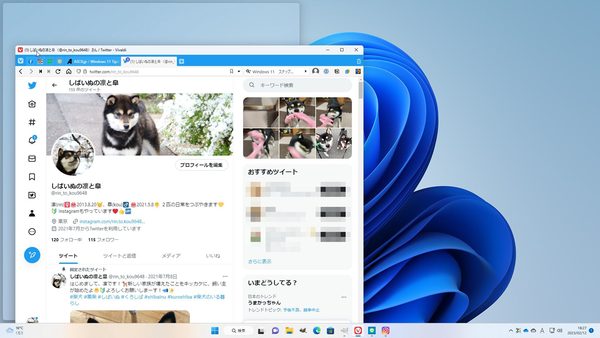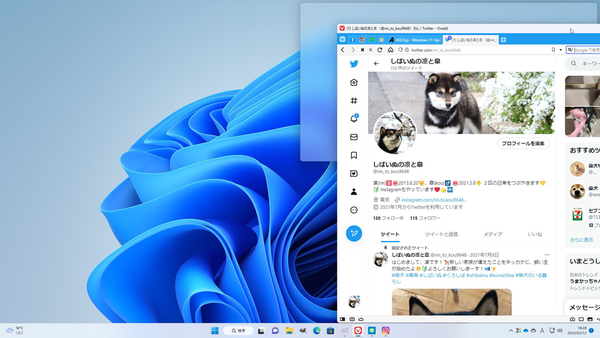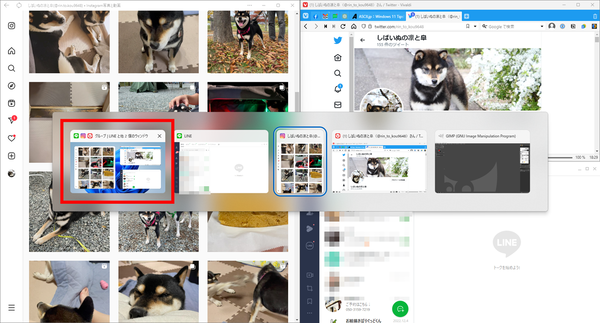大画面ディスプレイで作業するならウィンドウを複数開いて作業すると効率的だ。しかし、毎度、ウィンドウの端をドラッグしてサイズや位置を調整するのは手間がかかる。微妙に隙間が空いたり、ウィンドウが重なったら、見た目も悪いし、無駄も出る。そこでおすすめなのが、Windows 11のスナップ機能だ。
スナップ機能を使えば、デスクトップを分割し、ウィンドウをそれぞれの場所に合わせたサイズで自動表示してくれる。とても便利な機能なので、ぜひ活用したい。
スナップ機能の使い方と設定方法
ウィンドウの「最大化」ボタンにマウスポインタを乗せると、一拍おいてスナップレイアウトがポップアップする。筆者の環境では、6個の分割パターンが表示された。そのレイアウトにマウスを動かすと、乗せている部分が青くなり、クリックするとウィンドウが選択した位置とサイズで表示される。
続けて、残りの領域に表示するウィンドウ候補が表示されるので、選択すればいい。不要であれば、ESCキーを押すか、スナップしたウィンドウのどこかをクリックすれば、元の表示に戻る。
最大化ボタンにマウスポインタを乗せるのが面倒であれば、「Win+Z」キーを押すと、スナップレイアウトが開くので覚えておこう。その場合は、レイアウトごとに数字が表示され、該当する数字キーを押すことでマウス操作なしに、スナップ表示できる。3分割以上の場合は、レイアウトを押した後に、さらに表示する領域に数字が表示されるので選択すればいい。
左側で文章を書き、右側でブラウジングするといった使い方なら、縦に2画面、半分ずつスナップすると便利だ。Twitterなどのタイムラインを表示しておきたい、というのであれば縦3分の1表示を利用すればいい。もちろん、レイアウト方法は自分が使っているツールに合わせて選べばいい。
ウィンドウをスナップする方法は、ほかにも用意されている。例えば、ウィンドウをドラッグしようとすると、画面上部に小さくバーが表示される。そのあたりにドラッグしたままマウスポインタを移動させるとスナップレイアウトが表示されるのだ。後は、ドラッグしたまま、表示したい領域にウィンドウをドロップすればいい。
ウィンドウを左右もしくは上部にドラッグすることで、スナップすることも可能だ。左右に動かすと、表示領域がグレーで表示されるので、ドロップすると縦に2等分表示できる。その状態で上下に動かせば、左上/左下/右上/右下の4分割でスナップ表示できる。ちなみに、スクトップ上部の中央だとスナップレイアウトが出るが、左右にずらすと全画面表示となる。
ショートカットキーも利用できる。「Win+←/→」で左右にスナップでき、「Win」キーを押したままさらに「↑/↓」キーを押すことで、左上/左下/右上/右下の4分割でスナップ表示できる。
スナップしているウィンドウはスナップグループとして扱われる。例えば、「Alt+Tab」キーを押すとアプリの切り替え画面が開くが、スナップしているウィンドウがまとまって1項目として扱われるのだ。よく使うアプリをスナップ表示し、まとめて最前列表示したいときなどに利用できる。
スナップ機能が動作しない場合は、「設定」の「システム」→「マルチタスク」を開き、「ウィンドウのスナップ」をオンにしよう。この画面では、ウィンドウスナップ後の候補表示やスナップレイアウトするタイミング、スナップグループなどの機能をオンオフできる。もし、使わない機能があれば、誤動作防止にオフにしておいてもいいだろう。

この連載の記事
-
第66回
PC
Windows「Copilot」が独立アプリに スナップ機能で整列など使い勝手が向上 -
第65回
PC
新「ノートブック」ならAI支援機能「Copilot」で1万文字以上のテキストを処理できる! -
第64回
PC
WindowsでChatGPTを使うならPowerToysの新機能「Advanced Paste」で効率UP! -
第63回
PC
Edgeで簡単ログイン! クラウドサービスのログイン自動化テクニック -
第62回
PC
OutlookでAIアシスタント「Copilot」を使うと丁寧なメールを書くのが楽になる -
第61回
PC
Windows PCから不要データを消去する方法 -
第60回
PC
生成AIのプロンプト管理は「clibor」で効率化 -
第59回
PC
作業中断を防ぐ! Windows11のスリープ設定を変更する方法 -
第58回
PC
Edge「Copilot」使い勝手がさらに向上! スクリーンショットで情報を深掘り -
第57回
PC
パソコンがおかしい時はこれ! Windows 11「セーフモード起動」ガイド -
第56回
PC
マイクロソフトの協業ツール「Loop」がCopilotに対応 業務効率が上がる活用術 - この連載の一覧へ