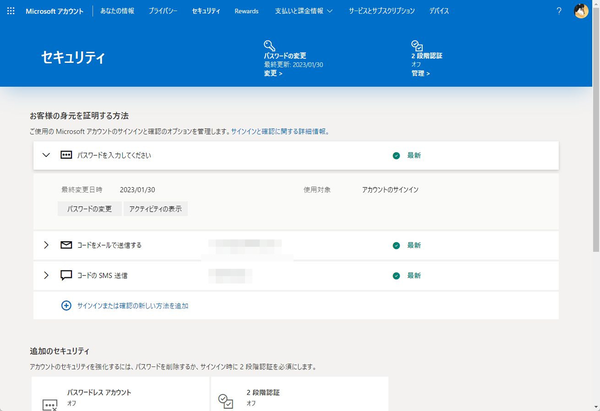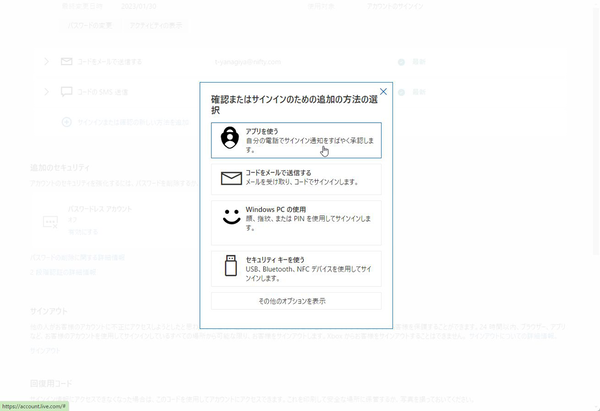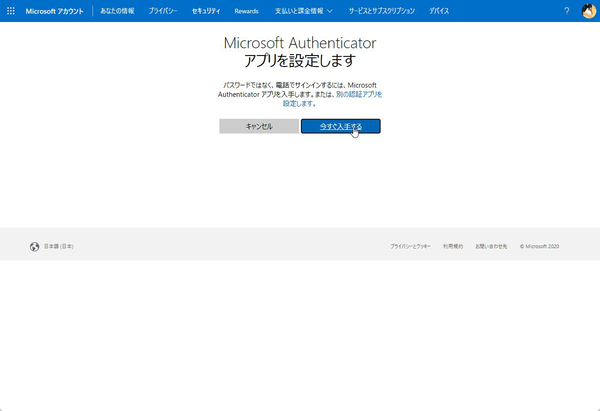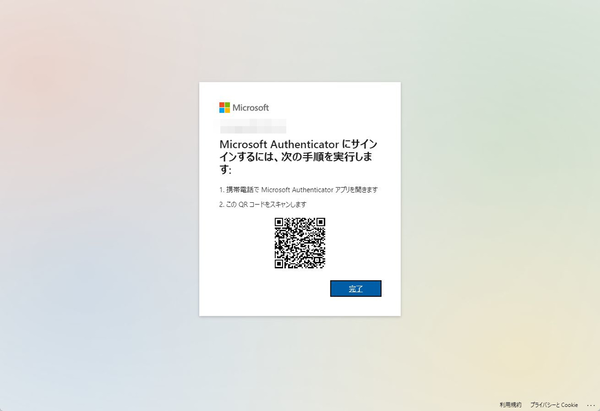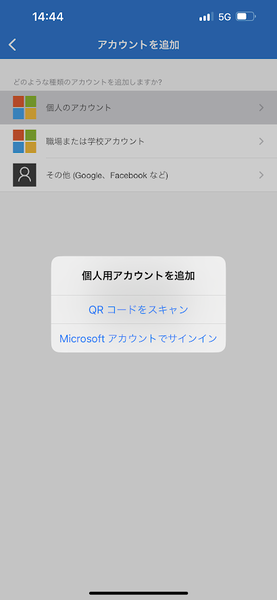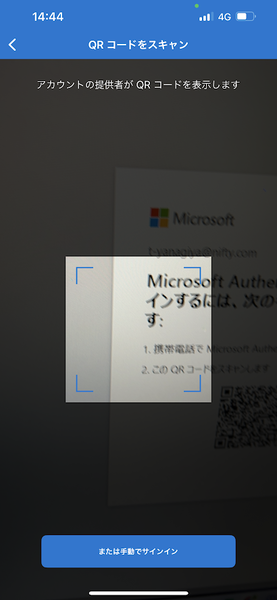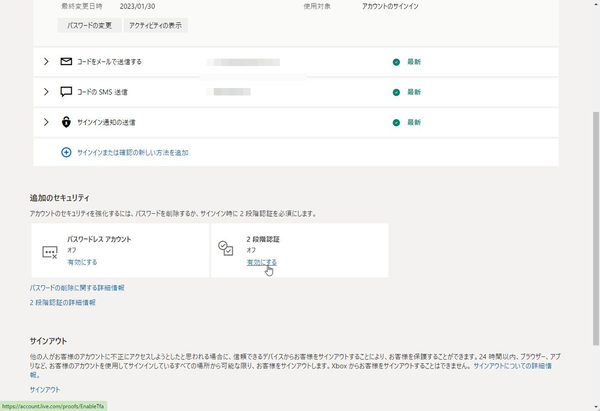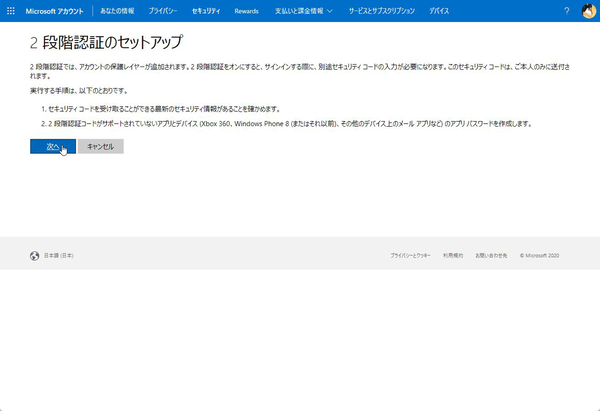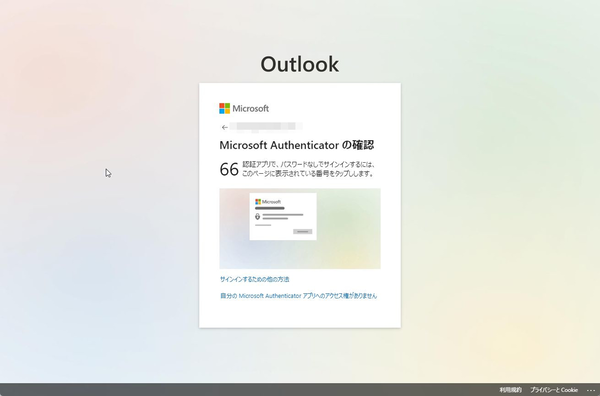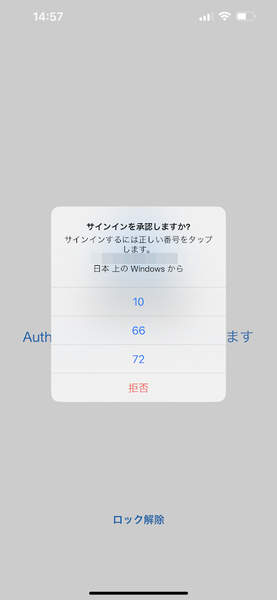マイクロソフトアカウントはWindowsにログインしたり、Outlookなどのクラウドサービスにアクセスするための重要なアカウントだ。当たり前だが、複雑なパスワードを付けるなど、自分でしっかり管理しておく必要がある。
しかし、ユーザー側に落ち度がなくても、企業側から漏えいする可能性もある。IDとパスワードだけでログインできてしまうと、簡単に不正アクセスされてしまう。
そこで有効なのが2段階認証。ユーザーが持っているスマホなど、パスワードに加えて、別の手段での認証を行うことで不正アクセスをはじく仕組みだ。アカウント情報を不正に入手したとしても、2段階認証できなければログインできなくなる。
2段階認証は、初めてログインする端末やブラウザなどの場合に必要となる。毎度毎度ログインするたびに2種類の認証をするわけではないので、安心してほしい。不正アクセスの可能性があるときに、念のために認証してくれるのだ。
マイクロソフトアカウントの「2段階認証」を設定する方法
マイクロソフトアカウント(https://account.microsoft.com/)にログインし、「セキュリティ」→「セキュリティダッシュボード」をクリック。「高度なセキュリティオプション」を開き、「サインインまたは確認の新しい方法を追加」をクリック。「アプリを使う」を選択し、途中に表示されるリンクからスマホアプリの「Microsoft Authenticator」(iOS:https://apps.apple.com/jp/app/microsoft-authenticator/id983156458、Android:https://play.google.com/store/apps/details?id=com.azure.authenticator&hl=ja&gl=US)をインストールする。
設定を進めると、QRコードが表示されたらスマホで「Microsoft Authenticator」アプリを起動する。アカウントの追加画面で「個人のアカウント」を選択し、「QRコードをスキャン」をタップする。カメラが起動するので、画面に表示されているQRコードを読み込めば登録完了だ。
続けて、元の「高度なセキュリティオプション」画面の下側にある「追加のセキュリティ」→「2段階認証」→「有効にする」をクリック。「2段階認証のセットアップ」で手順が表示されるので、「次へ」をクリックして設定を終わらせれば準備完了だ。
2段階認証が有効な状態で、新しいブラウザでマイクロソフトアカウントにログインしようとすると、「Microsoft Authenticatorの確認」という画面が開く。数字が表示され、同時にスマホアプリにも通知が飛ぶ。「Microsoft Authenticator」アプリを開き、画面に表示されている数字を選択すれば、認証される。
これでマイクロソフトアカウントへの不正アクセスの心配がなくなるのはありがたい。もちろん、認証アプリを不正利用されては意味がないので、パスコードをきちんとかけたり、紛失に注意するなど、2つ目の鍵となるスマホもきちんと管理する必要があるので注意しよう。

この連載の記事
-
第58回
PC
Edge「Copilot」使い勝手がさらに向上! スクリーンショットで情報を深掘り -
第57回
PC
パソコンがおかしい時はこれ! Windows 11「セーフモード起動」ガイド -
第56回
PC
マイクロソフトの協業ツール「Loop」がCopilotに対応 業務効率が上がる活用術 -
第55回
PC
Windows 11の起動音を自分好みに変更する方法 -
第54回
PC
「Copilot in Windows」が進化! 普段使いしやすくなった -
第53回
PC
Teamsのビデオ会議は「Copilot for Microsoft 365」で効率爆上がり -
第52回
PC
OneNote Copilot活用法! 効率化を実現する10倍便利な使い方 -
第51回
PC
Copilot for Microsoft 365で「Excelファイルを分析」する方法 -
第50回
PC
資料作成の苦労が軽減!「Copilot Microsoft 365」でWord文書がPowerPointに -
第49回
PC
超絶便利!「Copilot for Microsoft 365」でWordの文書作成が爆速化する -
第48回
PC
Windows 11のAI対話で「Edgeブラウザー」を操作する方法 - この連載の一覧へ