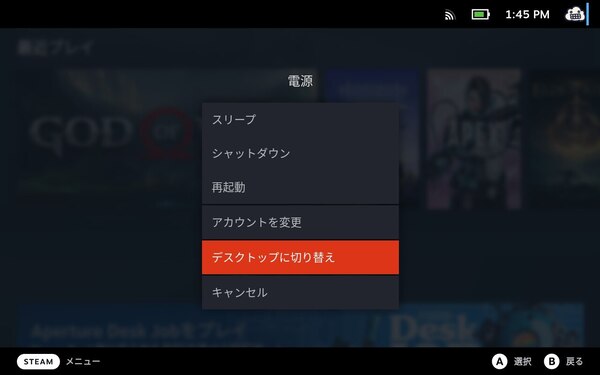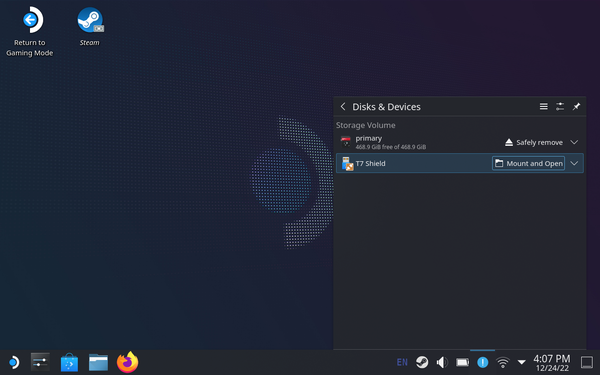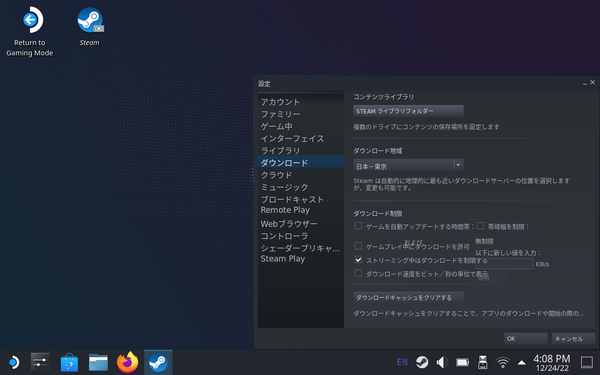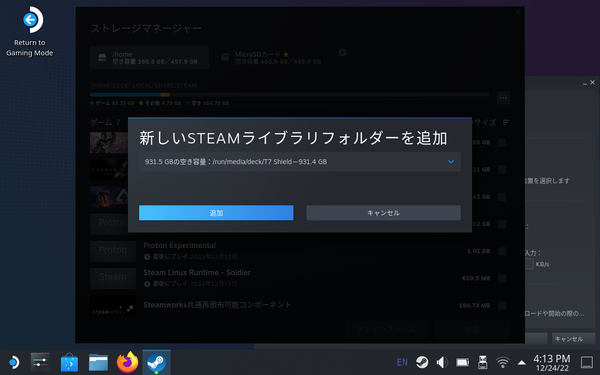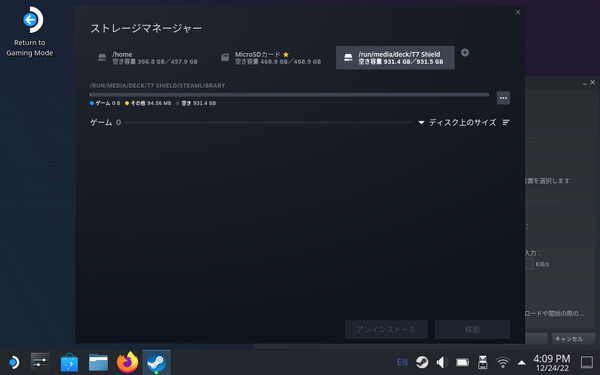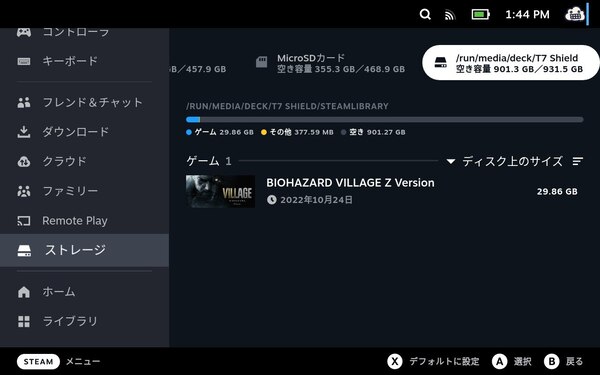内蔵ストレージ?microSDカード?外付けSSD?
Steam Deckでのロード時間をストレージごとに比較!microSDでも行けそうだ
Windows版Steamと同じように
ポータブルSSDを活用できるのか?
Windows版Steamでは、ゲームの保存先は内蔵ストレージだけでなくUSB接続のポータブルSSDにも対応している。
Steam Deckでも同じように、高速で大容量のポータブルSSDを活用できればよりたくさんのゲームを持ち運び、快適にゲームを楽しめるのではないだろうか。

USB 3.2 Gen2対応で、シーケンシャルリードで1050MB/秒以上の性能を発揮
※検証環境 CPU:インテル「Core i9-12900KF」、マザーボード:MSI 「Z690 TOMAHAWK WIFI DDR4」、メモリー:64GB DDR4、GPU:NVIDIA「GeForce RTX 2070 Ti」、ストレージ:M.2 NVMe SSD 500GB
Steam Deckの場合、WindowsのSteamで利用しているポータブルSSDをそのまま流用できるのか気になるところだ。実際USB Type-C端子にポータブルSSDの「T7 Shield 」を差してみると、アクセスLEDは点くものの、Steam上からは認識されない。さきほどの「設定」の「ストレージ」からも、保存先として追加はできずそのままでは利用できない。
ところが、ちょっと裏技的ではあるが利用可能にする方法がある。一旦Steamメニューの「電源」にある「デスクトップに切り替え」を実行する。Steam OSの画面に切り替わってからT7 ShieldをUSBに接続すると、マウントするかどうか聞いてくるのでマウントを実行。続いてSteam OS上で起動中のSteamを開き、Windows版Steamと同様、Steamメニューの「設定」から「ダウンロード」を選択。
「STEAMライブラリフォルダー」をクリックして追加ボタンを押すと追加項目にT7 Shieldが選択できるので、それを選択すれば利用可能になる。一度追加登録しておけば、今後は一旦このデスクトップに入り、T7 ShieldをUSBに接続してマウントすれば利用できるようになる。microSDにあるゲームをT7 Shieldに移動することも可能だ。
ただし接続するSSDは、フォーマットがexFATではダメで、NTFSなら大丈夫。出荷時はexFATのため一度NTFSでフォーマットが必要だ。すでにWindows版Steamでゲームデータが入った状態でも認識し、そのままプレイできる。Steam Deckで使用する場合、先にSSDをNTFSにフォーマットしてからゲームデータを保存しておこう。
なお、外付けSSDをシームレスに使用できるようValve社にて改良が進められており、Steam OSのアップデートで対応するとのこと。