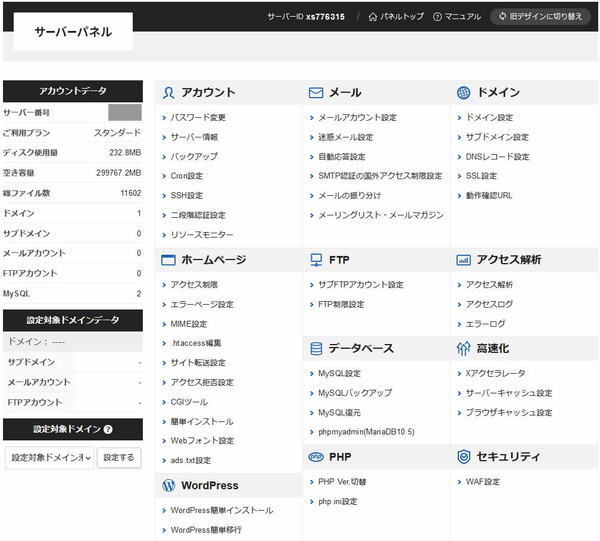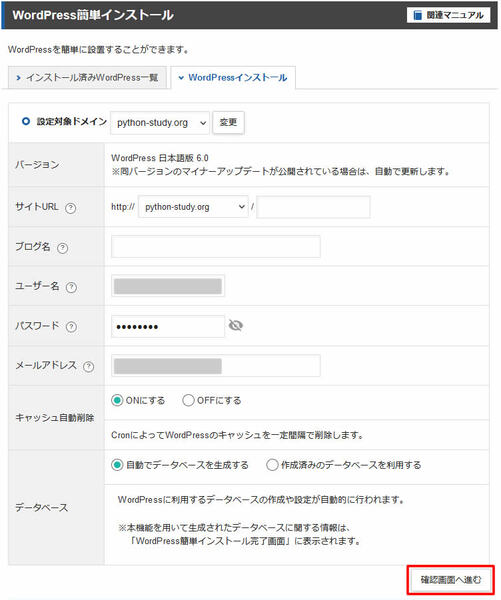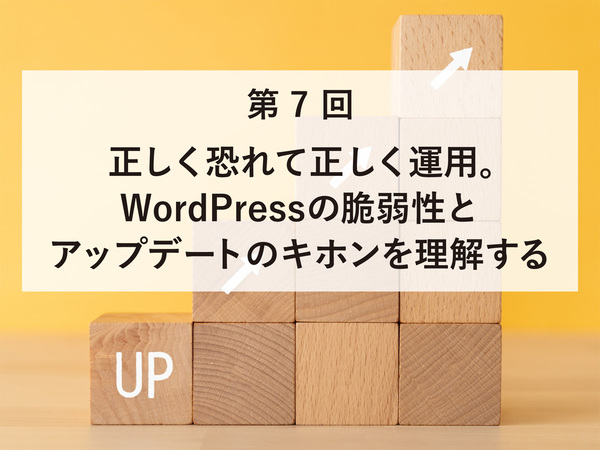現役CA兼 駆け出しのWebデザイナーがWordPressサーバー構築初挑戦をエックスサーバーでやってみた(前編) (2/2)
2022年07月07日 09時00分更新
さぁ、いよいよWordPressサーバー構築開始!
今回のレポートのゴールは、WordPressの立ち上げが出来るまで、つまりWebサイトを作れるような状態まで持っていくことです。まずは以下の3つをやってみました!(そんな大げさなことではないかもしれませんが、私にはすべてが新鮮でした)
1.「エックスサーバー」のアカウントを作る
2.「エックスサーバー」のサーバーパネルにログインして、WordPressをインストールする
3.ドメインを取得して、作ったWordPressサーバーに割り振る
順を追ってお伝えしていきます。
1.「エックスサーバー」のアカウントを作る
なぜ、最初のステップがエックスサーバーのアカウントを作るから始まるかというと、そこでつまずいたからです(笑) とにもかくにもここから始めなくてはいけません。「エックスサーバー」はアカウントを作る際、プランによってサーバースペックが分かれています。スタンダード、プレミアム、ビジネスの三つに分かれており、スペックも費用も全部違ってきます。最初につまずいたのは「vCPU」と「メモリリソース保証」でした。知識がない私は専門用語がわからず、各プランの違いがイメージしにくく比較に困ってしまいました。
そもそもvCPUって?という話なのですが、調べてみるとvCPUの「v」は仮想の「v」なんですね。vCPUは仮想環境上のCPUということなんですね。クラウド上ではサーバー上の仮想領域上に様々な環境を作るので、クラウド上のものは「仮想XXX」や「v」で始まる言葉が割とあるみたいですね。次に「メモリリソース保証」ということなのですが、「エックスサーバー メモリリソース保証」で検索したら説明が出てきました。一般的なレンタルサーバーでは複数のお客様がサーバーを共用して使用するので、お客様ごとにサーバー上のCPUやメモリの使用できる量を保証していないそうです。その場合、他の誰かが、サーバー上のリソースを大量に使用してしまうと、他の人が使えなくなってしまって、自分のサーバーへのアクセス数が少ないのに、妙にサーバーが遅いことになってしまうこともあるそうです。「エックスサーバー」はそうならないようにスペックを保証しているのですね。素晴らしいです!
いろいろ考えてみたのですが、まずは一番安価なプランに入ってみることにしました。もし足りなければ後からプラン変更すればいいですしね。
今回はたまたまなのか10日間の全サーバープラン無料お試しでしたので、迷わず適用!10日間でどのくらいの容量が必要かとか、自分に使いこなせるかなど試せるのって安心ですよね。ダメならそのまま解約すればよいですしね。
申し込み自体は項目に沿って必要な情報を入れていくだけなので、簡単でした。
2.サーバーパネルにログインする
申し込むと、申し込み完了メールが届くのですが、その内容が長くて一瞬ひるんだのですが、上から一個ずつ読んでいけばよい感じでしたので、順番に読み進めることにしました。
実際は以下のようなメールが届きます。
━━━━━━━━━━━━━━━━━━━━━━━━━━━━━━━━━━━
【Xserverアカウント】■重要■ サーバーアカウント設定完了のお知らせ[試用期間]
━━━━━━━━━━━━━━━━━━━━━━━━━━━━━━━━━━━
XserverアカウントID : ●●●●
メールアドレス : ●●●●
この度は当サービスをお申し込みいただき誠にありがとうございます。
エックスサーバーサポートでございます。
サーバーアカウントの設定が完了しましたのでお知らせいたします。
本メールは当サービスをご利用いただくにあたり非常に重要なお知らせです。
お取り扱いには十分にご注意の上、
大切に保管してくださいますようお願い申し上げます。
─【目次】──────────────────────────────
【1】お申し込み内容について
【2】管理ツールのログイン情報
・『Xserverアカウント』ログイン情報
・『サーバーパネル』ログイン情報
【3】試用期間について
【4】独自ドメインのご利用について
【5】WordPress等のプログラムによるウェブサイトの公開について
【6】作成したホームページデータのアップロードについて(FTP情報)
【7】メールのご利用について(メール設定情報)
【8】お支払いについて
【9】ホームページ制作相談サービスについて
───────────────────────────────────
とにもかくにもまだアカウントを作っただけなので、サーバーに何らかの設定をしないと、何も動かないはず! ということで、【2】に書いてある「サーバーパネル」にログインして設定をはじめることにしました。
「サーバーパネル」とは、サーバーの各種設定(メールアカウントの発行・ドメインの設定などなど、ここで大半の設定ができます)を行うための管理パネルです。ログイン情報はサーバーパネルのログイン情報、アカウントのログイン情報、其々のIDなどあるので、きちんと把握して保管しましょう。
サーバーパネルはこんな感じです。ぱっと見全てがわからない感じだ(笑)
目的はWordPressのサイトを作ることなので、とりあえず「WordPress簡単インストール」に進んでみることにしました。
すると以下の画面になったので、そのまま迷わず「WordPressインストール」を押してみました。
するとこんな画面に!!
「入力するところがたくさんある!!」と思いつつ、画面の右上にある「関連マニュアル」を見ながら進めました。実際ここでは
1.サイトのURLと任意のブログ名を入力
2.WordPressログイン用のIDとパスワード、メールアドレスを入力
3.キャッシュ自動削除をON
4.「自動でデータベースを生成する」を選択
したあと、確認画面に進めば完了ですので、すごく簡単でした。ただ、「ブログ名? 私ブログを作るつもりはないんだけど」と思いましたが、ここは単純にWebサイトの名称を入力するだけなので、気にせずサイト名を入力しました。この個所はあとからも変更できるので、あまり気にしなくてもいいです。DBの自動生成には助かりました。「自分で設定して」と言われていたら、さらに勉強しなければいけなかったので(笑)
ということで、前編はここまでです。皆さん、いかがでしたでしょうか? 初めてWordPressをレンタルサーバーで構築しようとしている人に参考になるとうれしいです。後編ではドメインの設定とテーマと初期設定の苦労について書きたいと思います。乞うご期待。頑張れ私(笑)