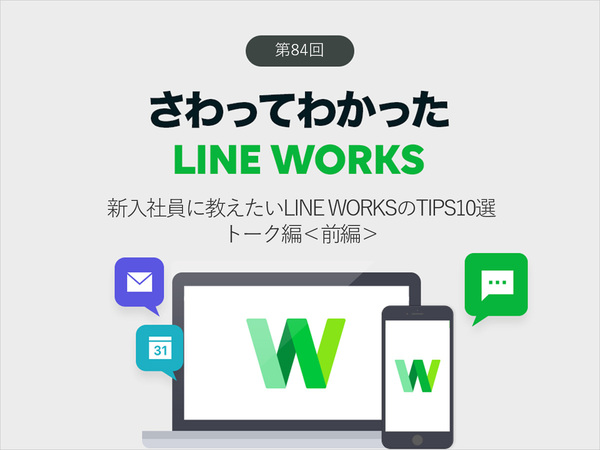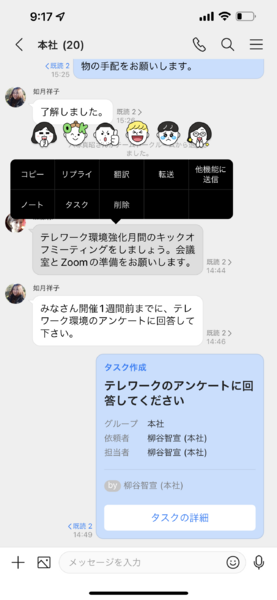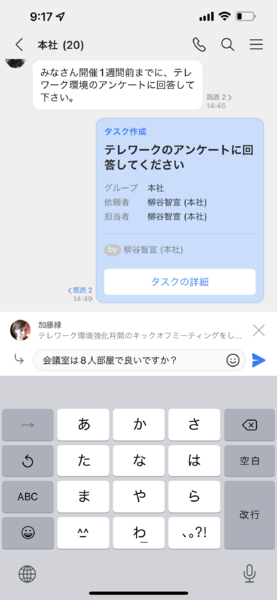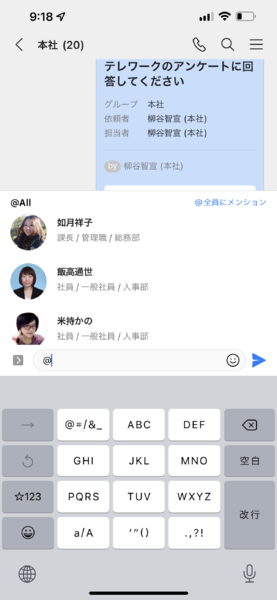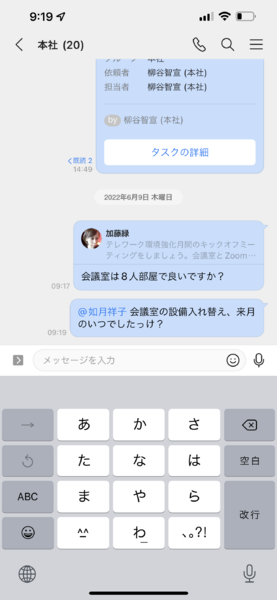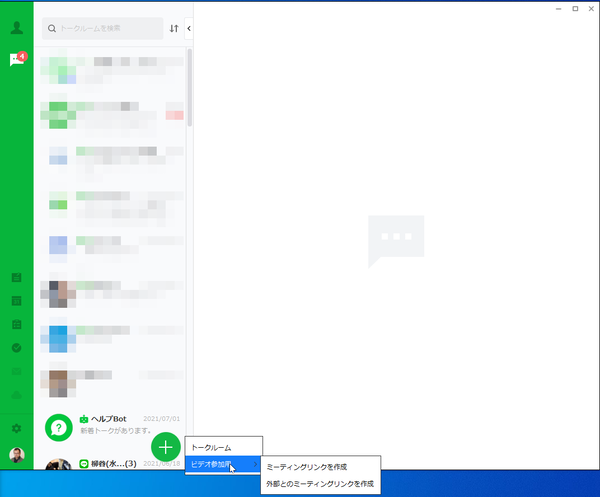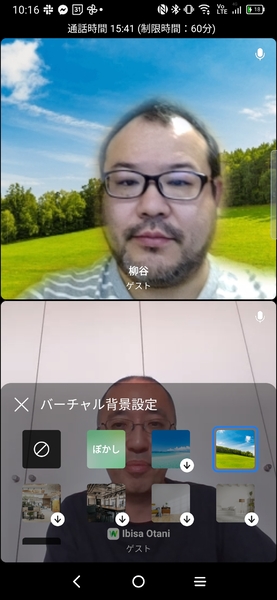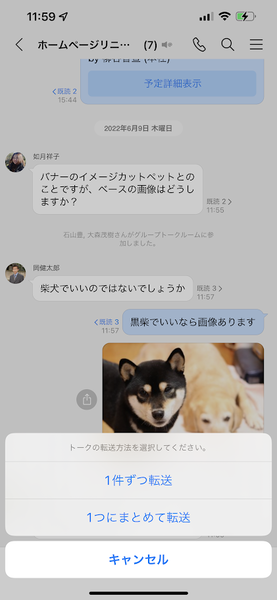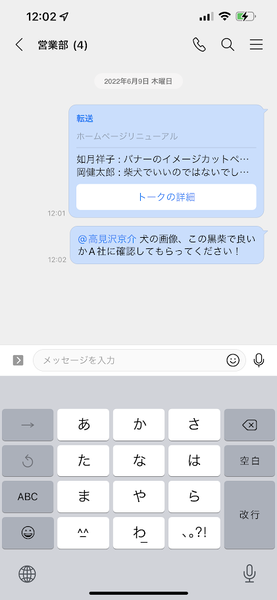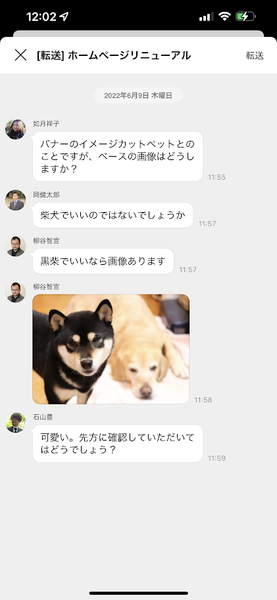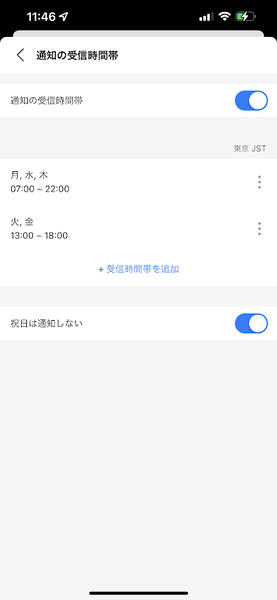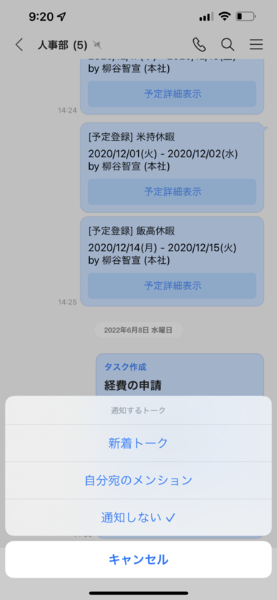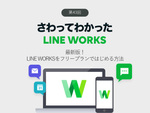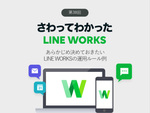仕事で使えるビジネス版LINEである「LINE WORKS」(ワークスモバイルジャパン)の連載では、アカウント作成の基本からビジネスシーンでの活用術、便利なTipsなどを紹介していく予定。第84回は、新入社員に教えたいLINE WORKSの5つのTIPSについて解説する。
6月になり、新入社員もLINE WORKSを使う頻度が増えてきたころかもしれない。しかし、個人向けのLINEと同じようにメッセージのやり取りしかしていないならもったいない。LINE WORKSの便利機能を使い倒して、さらに業務効率をアップさせてほしいところだ。そこで今回は、「新入社員に教えたいLINE WORKSのTIPS10選」前編として、トークで役立つ5つのテクニックを紹介しよう。
どのメッセージに返事をしているのかがわかる「リプライ」
1つの話題が続いているなら、LINEのように会話をやり取りして問題ない。しかし、多くの人たちが参加するトークルームでは、複数の話題が並行して進むことも多い。そんな時に少し前のトークに対して返事をすると、直近のトークに対する返事と受け取られてしまう可能性がある。
そんな時は「リプライ」機能を利用しよう。特定の発言を引用してトークできるので、どのメッセージに返事をしているのかが一目で分かる。引用している文章をタップすれば元のトークへ瞬時に飛べるのも便利だ。返事だけでは意味が分からない場合、手軽に元の会話の流れをチェックすることができる。
使い方は、スマホアプリの場合はトークを長押しし、ポップアップメニューから「リプライ」をタップするだけ。トークを引用した入力画面が開くので、あとは通常通りに入力すればいい。
特定のメンバーへ話しかける「メンション」
誰かにタスクをお願いする場合、相手の名前を書かないと誰に頼んでいるのか分からず、ボールが宙に浮いてしまうことがある。そんな時に便利なのが「メンション」機能だ。
「@」と入力すると、そのトークルームにいるメンバーのリストが開き、選択すると名前が入力される。単に文字列として入るのではなく、「@」から始まるメンションとなっており、文字は青く表示される。メンションはタップすることで、プロフィールを開くこともできる。
LINE WORKSでも無料の「音声・ビデオ通話」を利用できる
テレワーク時にはオフィスにいるときよりも積極的にコミュニケーションしないと得られる情報の質と量が落ちてしまうという課題がある。テキストコミュニケーションは業務上のやり取りには問題ないのだが、雑談には向いていない。
そこでお勧めなのが、音声・ビデオ通話だ。できればお互いの顔が見られるビデオ通話がお勧め。LINE WORKSアプリでも手軽に無料のビデオ通話ができるので、活用したい。ちなみに、ビデオ通話はスマホもしくはPCのアプリから利用できる。現在ウェブ版からは利用できない。
ビデオ通話はアドレス帳のプロフィールやトークルームから発信できる。電話アイコンをタップし、「無料通話」(音声通話)もしくは「ビデオ通話」をタップすればいい。
PC版アプリでは、トークルームの作成ボタンからミーティングリンクを作成できる。ビデオ会議のように予定を設定することもできるし、その場で通話を開始することもできる。ちなみに、「外部とのミーティングリンクを作成」で発行したURLはLINE WORKS以外のユーザーでもアクセスが可能だ。取引先との打ち合わせなどに活用したい。
ビデオ会議専用ツールのような機能も搭載している。テレワークで自宅を見せたくない場合は「バーチャル背景設定」をタップして、背景を選択できる。PC版とiOS版のLINE WORKSアプリでは、ビデオ通話中に画面共有ができる。資料などを見せながら話せるので、会議の効率もアップする。Android版アプリは共有された画面を見ることはできるが、自分から画面を共有することはできない。
トーク情報を共有するなら「1つにまとめて転送」が便利
トークルームでの話題を、別のトークルーム・グループにいるメンバーに共有したいと思ったことはないだろうか。そんな時、新たに書き起こしたり、テキストをコピー&ペーストしてもいいのだが、LINE WORKSなら簡単にトークを転送できる。トーク単体の転送だけでなく、複数のトークをまとめて共有することも可能。画像やファイルが含まれていてもOKだ。
まずは転送したいトークを長押しして、ポップアップメニューから「転送」をタップ。「1件ずつ転送」もしくは「1つにまとめて転送」を選ぼう。まとめて転送する場合はトークを選択し「OK」を押し、転送先を選べばいい。
送信された「トークの詳細」をタップすれば、転送したトークをまとめて閲覧できるので、話の流れを簡単に把握できる。
通知が届く頻度を最適化して重要なトークを見逃さないようにする
多数のトークルームに参加している場合、新着通知がひっきりなしに来ることになるだろう。すると、かえって通知をスルーしがちになり、重要な連絡まで見逃してしまうかもしれない。そこでお勧めなのが、通知のカスタマイズだ。
まずは勤務時間外に通知を受ける必要がないなら、「…」から「設定」の「通知設定」を開き、「通知の受信時間帯」をタップしよう。「通知の受信時間帯」をオンにして、通知を受け取れる時間を設定する。曜日によって時間帯を変えたり、祝日は終日通知しない、という設定も可能だ。
通知が多すぎると感じるなら、それぞれのトークルームで受信設定を行なおう。三本線メニューから「通知」をタップすると、3種類の選択肢がポップアップする。
すべて通知するなら「新着トーク」、無効化するなら「通知しない」を選択する。新着トークの通知は必要ないが、自分宛のメンションがあった場合のみ通知するという設定も可能。そのため、前述のメンション機能は積極的に使っていきたいところだ。
後編では、誤送信時の取消しやログのチェック、スタンプなどのTipsを紹介する予定だ。

この連載の記事
-
第132回
sponsored
新入社員にLINE WORKSを使ってもらうまでの手順をおさらいする -
第131回
sponsored
2024年4月から介護事業者のBCP策定が義務化! LINE WORKSのアンケートと掲示板を活用しよう -
第130回
sponsored
厳しめの社内ポリシーでも安心!有償プランのセキュリティ機能なら、ここまで使える! -
第129回
sponsored
PTA役員の代替わり、LINE WORKSで資料の引き継ぎをラクにする方法 -
第128回
sponsored
パワハラ相談や内部告発の窓口をLINE WORKSで用意する方法 -
第127回
sponsored
外回りが多いチームの運営に役立つLINE WORKSの新機能3選 -
第126回
sponsored
【有償プランを体験】LINE WORKSを本格導入するならLINE WORKS トライアルを利用しよう -
第125回
sponsored
LINE WORKS今年最後のメジャーアップデート! 注目は「Today」ウィジェット -
第124回
sponsored
取引先にもLINE WORKSをスムーズに導入してもらうには? -
第123回
sponsored
上司や取引先とのコミュニケーションにスタンプを使ってもいい!? -
第122回
sponsored
LINEとつながる唯一のビジネスチャットLINE WORKSでできること - この連載の一覧へ