オヤジホビー-ワタシが好きな物はみんなも好き、かもしれない- 第334回
簡単なはずのApple Watchのセットアップが、どうにも進まなくなってしまいました
2022年06月05日 17時00分更新

初期設定を行ないます
開封してベルトを取り付け、セットアップを始めようと思ったらいきなり充電切れになってしまったApple Watch。30分ほど充電すると50%近くになり、さらに1時間弱待っていたら満充電になりました。ようやくセットアップに入れます。
サイドボタンを長押しして電源オン。アップルマークが表示されて起動します。

アップルマークのあと、iPhoneを近づけろという指示が表示されました
サイドボタンを長押しするとアップルマークが表示され、少し経つと「iPhoneをApple Watchに近づけてください」というメッセージと、Apple WatchにiPhoneがスイッと近づいては消えるアニメーションが表示されました。
最初に電源を入れた時は言語設定と地域の設定画面が出ていたんですが、今回は表示されませんでした。そのときに日本語&日本を選んだんだったかな。もう忘れちゃったんですが、まあこれは後でも変更できるので気にせず進めます。
iPhoneに近づけるとスタートします
Apple WatchはiPhoneがなくても動作しますが、うちのはセルラーなしのGPSモデルなので単体では電話としては使えないし、ネットワーク接続が必要なアプリはWi-Fi接続されていないと利用できません。基本的にiPhoneと一緒に使うようになっていて、なにより初期設定のこの段階でiPhoneとのBluetoothペアリングを要求されるのでiPhoneは必須です。
まずはiPhoneのBluetoothがオンになっていることを確認。iPhoneを近づけてと言っているのにアニメーションではiPhoneの方が近づいているのはさておき、Apple WatchとiPhoneを近くに置いてみます。
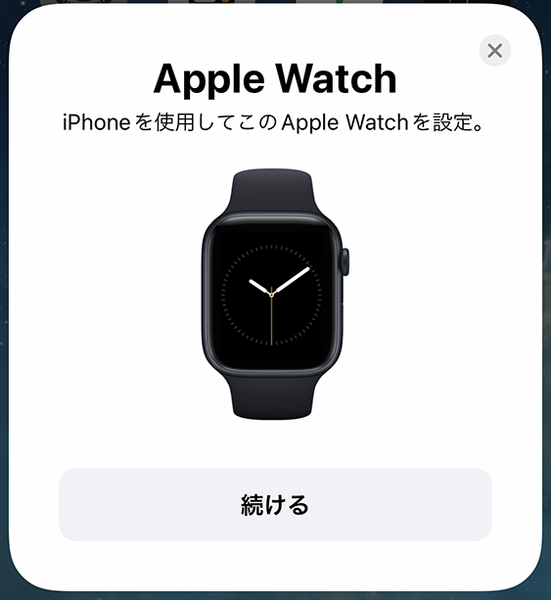
iPhoneがApple Watchを認識するので「続ける」をタップします
iPhoneを自動認識しApple Watchのダイアログが表示されました。この段階でiPhoneのWatchアプリが動いてるのかな? 最初からiPhoneにインストールされていたアプリで、使うことはないと思っていたんですけど、使う機会がやってきました。削除してしまっている場合はApp Storeから再インストールが可能です。
自分用に設定します
ダイアログの「続ける」を押すと「Apple Watchを設定」という画面になります。

「Apple Watchを設定」で「自分用に設定」をタップ
「Apple Watchをお持ちの場合」って、Apple Watchの設定をしてるんだからお持ちに決まってるんだけどと思いつつ「自分用に設定」を押します。
もうひとつの方のファミリーメンバーって、初めましてな言葉なんだけど何? と思って調べてみたら、家族でグループを作ることでさまざまなサービスを共有できる「ファミリー共有」というのがあって、そこに登録されている家族のことでした。Mac Bookのシステム環境設定にある……となっていたので見てみたら、確かに「ファミリー共有」という項目がありました。
何度も見てる画面なのに、これまでそんなのがあるって全然気付いていなかったという。iPhoneだと「設定」の自分の名前をタップすると出てくる画面から設定ができます。
これを選ぶと、iPhoneを持っていない家族のためにApple Watchを設定・管理できるそうです。
カメラでApple Watchを認識してペアリング
続いて出てきたのは、一瞬壊れてんのかなと思っちゃった画面です。
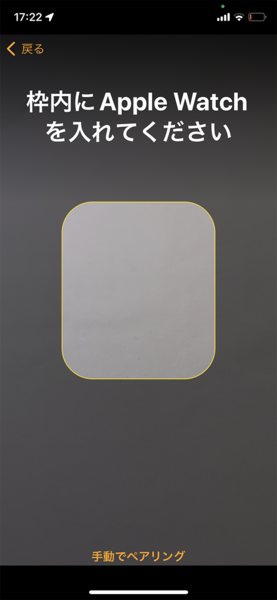
空っぽのダイアログが表示されたのかと思ってしまいました
真ん中に何も書かれていない枠が表示されたので、てっきりダイアログの文字が消えてしまっているのかと。

Apple Watchにカメラを向けて枠内に入れます
実はカメラが起動しているんですけど、背景がグレーの場所だったため、何もないような画面になっていただけでした。
Apple Watchの画面を見ると、何やら細かいツブツブが集まってモヤモヤと動いています。QRコードみたいなものかな? とも思いましたが、どうなんでしょう。
Apple Watchを枠内に捉えると画面が切り替わり、「Apple Watchのペアリングが完了しました」と表示されました。

ペアリング完了! 「Apple Watchを設定」を押します
iPhoneの画面上のApple Watchに幾何学模様が浮かび上がり、画面サイズとケースの素材名とともに、「DESIGNED BY APPLE IN CALIFORNIA」の文字が表示されました。実際のApple Watchもモヤモヤから同じ模様の画面に変わっています。
装着する腕を選びます
これでApple WatchとiPhoneがつながり、ようやく設定が始まります。まずは左右どちらの腕に付けるかの選択から。
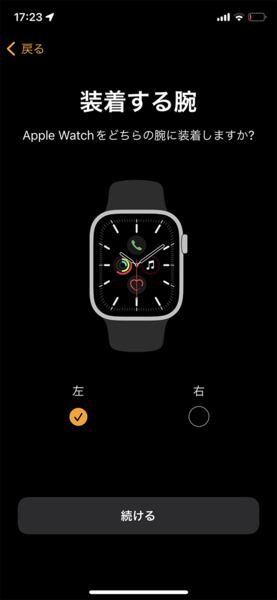
左右どちらの腕に装着するかを選びます。右利きなのでデフォルトの左のままに
ワタシは右利きなので左腕を選択。ウォレットアプリにSuicaやPASMOを設定していれば駅の改札でApple Watchをピッとかざして通過することができ、その場合は右腕に装着した方が扱いやすいですけど、その予定はないので左腕です。
右を選択した場合は、続いてデジタルクラウンを左右どちら側にするかをきかれます。左腕に付けている時に右上にある、クルクル回したり押したりするアレです。
右腕に装着してるのにデジタルクラウンが右側にあると、左手で画面を隠すことになるのでとても不便。ここで左側を選ぶと画面が180度回転して上下逆さまに装着できるようになり、デジタルクラウンが左下に来るため操作性が格段にアップします。こういうところがスマートウォッチの強みですね。その場合はバンドも上下逆に付け替えるのを忘れずに。
Apple IDにサインイン
装着する腕を選ぶと「Apple Watchに接続中です。この処理に数分かかることがあります」と表示されましたが、10秒もかからなかったと思います。

Apple Watchに接続されます
このあと一瞬「Apple Watchをアクティベート中です」というメッセージが出たんですけど、1秒もなくてほんとに一瞬だったのでキャプチャーし損ねてしまいました。
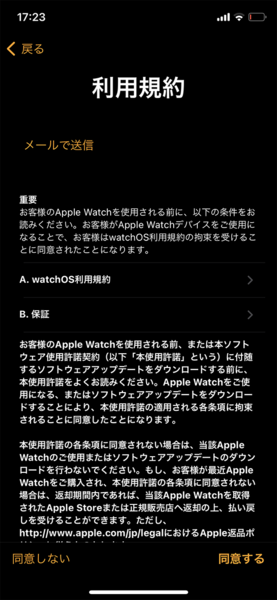
利用規約が表示されるので同意します
だいたいいつも流し読みをしてしまう利用規約が表示されるので「同意する」をタップします。同意しなきゃ使えないので「読んだ」でいいのにと思ったりして。

接続中の画面に似てるけど、今度はアカウントにサインイン。何のアカウントなんでしょう
利用規約に同意すると「アカウントにサインイン中です。この処理に数分かかることがあります」と表示されました。ここでずっとこの表示が出たままになっちゃうことがあるらしく、ちょっとドキドキしましたが大丈夫でした。
ところでこのアカウントというのは何のアカウントなのでしょう。Apple Watchアカウントみたいなのがあるのかな……と思ったんですけど、この次の手順でApple IDのパスワード入力があるので、Apple IDにサインインしようとしているみたいです。
古いメアドが出てきて設定が中断
Apple Watchの画面が一瞬消えて元通りになると同時に、iPhoneの画面が切り替わりました。
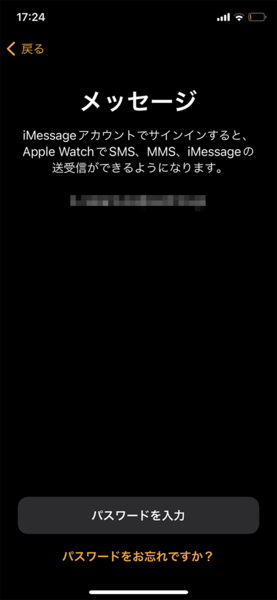
iMessageアカウントでサインインしろと、とっくに使っていないメールアドレスが……
表示されたのはメッセージという画面。「iMessageアカウントでサインインすると、Apple WatchでSMS、MMS、iMessageの送受信ができるようになります」と書かれています。
iMessageアカウントってあれですよね、Apple IDですよね。下にメアドが表示されてるんですけど、このIDは最初のiPhoneを買った時に作ったアカウントで、そのメアドはとうの昔に消滅しています。
App StoreとかのApple IDは今使っているメアドになってるのに、なぜこんな古いIDが表示されるのか……。パスワードなんで全然覚えていないし、自動的に表示されているため現在のApple IDを入力することもでません。八方塞がりです。
そういえば以前から時折iPhoneに「Apple IDの確認」というダイアログが表示されてたんですよね。設定で古いApple IDのパスワードを入力してくださいって。わからないからいつも「今はしない」を選んでたんですけど、そうもいかなくなってしまいました。このままでは設定を進めることができません。
次回はこれを何とかしたいと思います。

この連載の記事
-
第350回
デジタル
「スキンヘッド専用シェーバー」は今年買ってよかったもの大賞、金賞候補です -
第349回
デジタル
スキンヘッド専用シェーバーで頭ツルツル -
第348回
デジタル
靴底補修剤でカカトに空いた穴を直してみました -
第347回
デジタル
ダイヤルを回すだけでフィットするシューズ「DICTATOR」を衝動買い! -
第346回
デジタル
ハンヴィーのシート交換で若干のトラブルが! -
第345回
デジタル
未使用新品&中古美品のハンヴィー用シートをまとめ買い! -
第344回
デジタル
Beatsのヘッドホンが手放せなくなりました -
第343回
デジタル
そっぽを向いていたハンヴィーのタイヤが直りました! -
第342回
デジタル
米軍車両ハンヴィーのタイヤがとんでもないことになった話 -
第341回
ゲーム・ホビー
米軍払い下げの南京錠、何個買えば気が済むのか -
第340回
自動車
米軍車両ハンヴィー、車両維持費だけでなく修理費や改造費もかかっています - この連載の一覧へ












