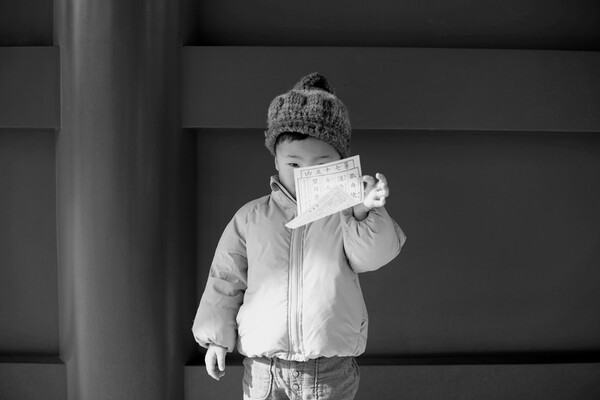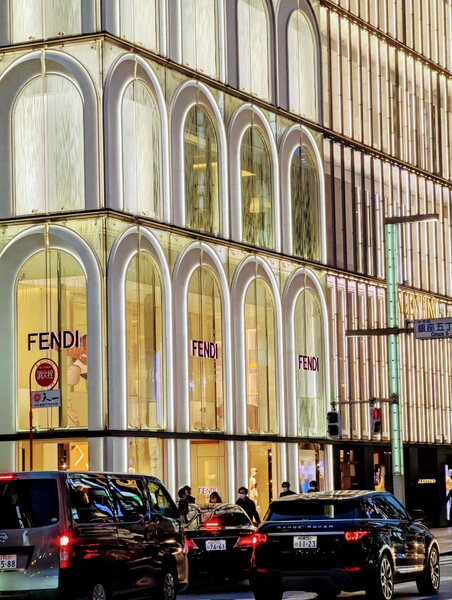写真家 鹿野貴司「Pixel 6 Pro」テストレポート 第5回
グーグル「Pixel 6 Pro」手軽で多彩な「編集」で写真の魅力アップ【写真家 鹿野貴司レビュー】
2022年03月27日 12時00分更新
「フィルタ」と「調整」を併用して追い込む
いや、もっと手っ取り早く……という人には、最初に表示される「候補」に、おおよそこれで間に合いそうな自動補正メニューが表示される。さらに「フィルタ」には13種類の効果があり、さまざまなトーンに一発でアレンジできる。ただしInstagramのようにノイズや色ムラをあえて加えるようなものはなく、トーンの変化も比較的穏やかだ。というわけでやはり「調整」と併用して追い込むのがいい。

「編集」をタップするとまず表示される「候補」タブには、写真によって異なるがいくつかの自動補正機能が表示される。どの写真でも必ず表示されるのが一番左の「補正」で、これをタッチすると瞬時に適正な明るさへ補正された

同じ失敗写真をベースに、手動補正で暖かみのある仕上げを目指してみた。まず「フィルタ」タブから「オーリー」を選択。さらに「調整」タブで明るさ・HDR・ハイライトを各30、シャドウを-10、色温度を75に設定した
「調整」にはさまざまな項目があるが、もっとも左の“一等地”には「明るさ」がある。使用頻度が一番高そうではあるが、明るく調整すると全体が白っぽくなり、暗く調整すると反対に黒っぽくなる。できれば明部を調整する「ハイライト」と、暗部を調整する「シャドウ」、そして階調の再現幅を拡げる「HDR(ハイダイナミックレンジ)」の3つで調整していくのが理想。この3つで調整しきれなければ「明るさ」を少しだけいじればよい。
「調整」には他にもいろいろな項目があるが、重要性なのは青み・赤みを調整する「色温度」くらいだろうか。青み・赤みは写真の印象を司る部分なので、いろいろな写真でスライダーを左右させてみるといい。色が与える印象が感覚的につかめるはずだ。
「調整」タブにある「ブルートーン」は、青の彩度を調整する機能。Pixel 6 Proの色再現はやや派手めだが、青空はクリアに写らない日も多い。そんなときに役立つ機能だ。-100~100の範囲で無段階に設定でき、自然にみえる50にしてみた

この連載の記事
-
第4回
スマホ
グーグル「Pixel 6 Pro」光を味方に印象的な演出「長時間露光」を解説【写真家 鹿野貴司レビュー】 -
第3回
スマホ
グーグル「Pixel 6 Pro」はアクションパンで誰でも超簡単流し撮り【写真家 鹿野貴司レビュー】 -
第2回
スマホ
グーグル「Pixel 6 Pro」高画質を引き出す6.5倍+αのズーム【写真家 鹿野貴司レビュー】 -
第1回
スマホ
グーグル「Pixel 6 Pro」消しゴムマジックは技術でユーザーの行動を先回り【写真家 鹿野貴司レビュー】 - この連載の一覧へ