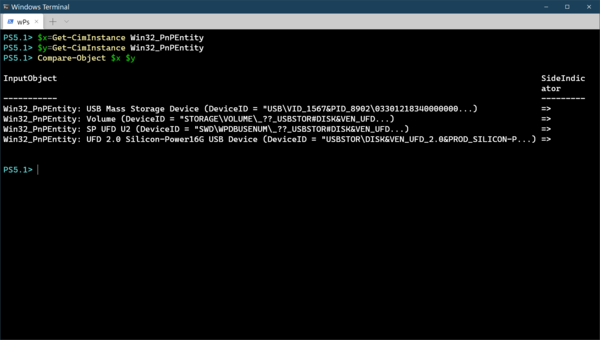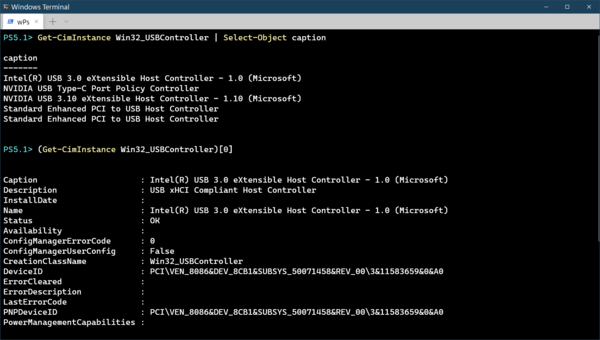USBデバイスを追加して、その違いを確認する
今度は、USBデバイスを追加してどうなるかを調べてみる。ここではUSBメモリ(USBマスストレージデバイス)の装着前と装着後の違いを調べる。
$x=Get-CimInstance Win32_PnPEntity
(USBメモリを装着)
$y=Get-CimInstance Win32_PnPEntity
Compare-Object $x $y
と、実行したものが、以下の画面だ。
コマンド先頭の「$x=」と「$y=」では、それぞれのコマンドの出力をPowerShellの変数に記録している。つまり、$xという変数には、USBメモリを装着する前のデバイスのリストが登録され、$yには、USBメモリを装着したあとのデバイスのリストが登録される。Compare-Objectは、2つの変数$xと$yの差分を表示する。
USBメモリを装着すると4つの論理的なデバイスが追加される。1つは、USBマスストレージデバイス、もう1つはその中にあるボリューム(ファイルシステム)、そしてWPD(Windows Portable Device。USBマスストレージデバイスは、WPDとしても扱えるようになっている)、そしてディスクデバイスだ。表示される4つのデバイスのうち、4つめのディスクデバイスに関する情報を表示させてみるには配列のインデックス指定を使う。
(Compare-Object $x $y)[3].InputObject
とする。PowerShellの配列は0から始まるので、4つめの項目を取り出すには「[3]」と指定する必要がある。
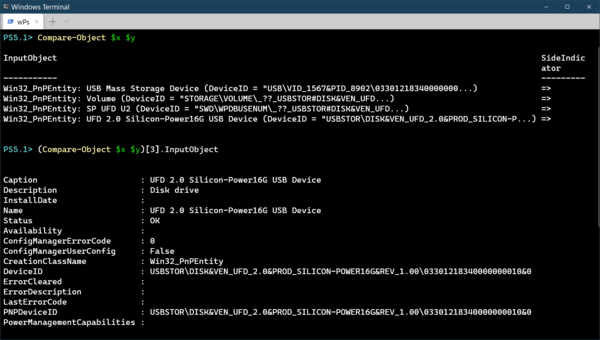
追加されたデバイスのうち4番目(インデックス指定としては3)のものを表示させてみる。Descriptionには「Disk Drive」と表示されるが、これは、WindowsがUSBメモリを認識して、ディスクドライブとしてアクセスするためのデバイスを追加したもの
USBコントローラーについての情報を得る
最近のマシンでは、複数のUSBコントローラーを持っていることがある。システムで利用できるUSBコントローラーは、以下のコマンドで列挙できる。
Get-CimInstance Win32_USBController | Select-Object caption
最初のコントローラーについての情報をすべて表示させるには、同様に配列のインデックス指定を使う。
(Get-CimInstance Win32_USBController)[0]
ここで解説した方法を使えば、Windowsのデバイスをキーワードで検索したり、追加・削除されたデバイスを探すことができる。パソコンを使っているとき、何もしていないのにデバイスを追加、削除した音が聞こえることはないだろうか? たとえば、USBハブの電力が不安定な場合、こうした現象が発生することがある。こんなとき、装着/着脱音の前後でデバイスのリストを記録しておき、差分を取れば、変化のあったデバイスを見つけることが可能だ。

この連載の記事
-
第429回
PC
Windows Updateの「利用可能になったらすぐに最新の更新プログラムを入手する」はオンにした方がいいか? -
第429回
PC
WindowsからWordPadが廃止! RTF(Rich Text Format)はどうなる? -
第428回
PC
Google/Bingで使える検索オプション -
第427回
PC
WindowsのPowerShellのプロファイルを設定する -
第426回
PC
WindowsでAndroidスマホをWebカメラにする機能を試した -
第425回
PC
無料で使えるExcelにWord、Microsoft 365のウェブ版を調べた -
第424回
PC
Windowsの基本機能であるクリップボードについてあらためて整理 -
第423回
PC
PowerShellの今を見る 2つあるPowerShellはどっち使えばいい? -
第422回
PC
Windows 11の目玉機能が早くも終了、Windows Subsystem for Android(WSA)を振り返る -
第421回
PC
進化しているPowerToys LANで接続したマシンでキーボード/マウス共有機能などが追加 -
第420回
PC
Windowsプレビュー版に搭載されたsudoを試す - この連載の一覧へ