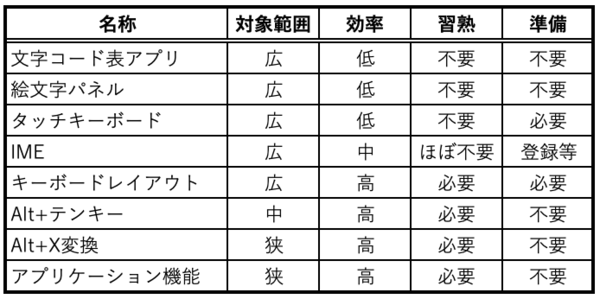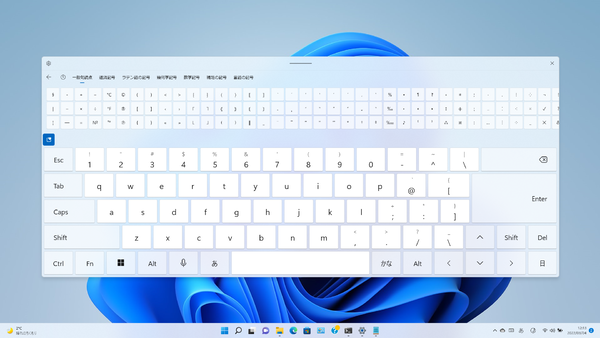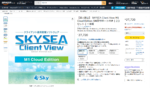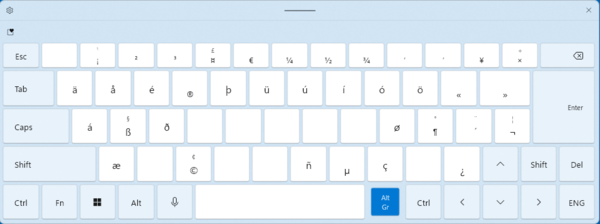
フランス語やドイツ語のキー配列を追加すると、「Alt Gr」キーが利用できるようになる。Alt Grキーを押しながらキーを押せば、各言語固有の特殊文字が入力できる。画面は複数言語に対応するインターナショナル配列の場合のもの
多くのコンピューター環境でUnicodeがサポートされた結果、非常に多くの文字や記号を気軽に使えるようになった。しかし、Unicodeに収録されているほとんどの文字は、キーボード上には配置されておらず、キーを押せば入力できるというものではない。
今回は、こうした「キーボードにない文字」を入力する方法を解説する。解説の都合でキーボードのキートップにない文字を「特殊文字」と総称する。Windows 11上には特殊文字の入力方法が複数ある。以下の表は、Windows 11の特殊文字の入力方法をまとめたものだ。
特殊文字の入力といってもいろいろな方法がある
特殊文字の入力は、実は入力先によって違いがある。エクスプローラーの検索欄などに入力する場合とメモ帳に入力する場合、あるいはWordに入力する場合で、利用できる方法に違いがあるため、「どこに入力するのか」を考慮する必要がある。
もう1つは、特殊文字入力の頻度や入力パターンだ。たとえば、1年に1回あるかないかといった頻度で、文章にごく限られた特殊文字(たとえば商標マークなど)を入れる、頻繁に英語以外の外国語で文書を作成するというのでは、違った方法が必要となるだろう。毎日頻繁に必要な文字なら、数字で表現される文字コードであってもすぐに覚えられるだろうが、半年に1回では難しい。かといって、作成中の文章の1行中にいくつもアクセント付き文字を入力しなければならないのに、毎回表から文字を選ぶのも面倒すぎる。
毎日の作業が楽になるのであれば、Windowsの設定変更などもストレスに感じないが、年に1回しか使わない機能を事前に準備する、あるいは直前に準備するというのもあまりない話だ。
そういうわけで、特殊文字の入力を「対象」「効率」「準備」「習熟」の4つの観点で整理したものが次の表となる。
文字コード表アプリから1文字ずつ選んで入力する
準備不要で何も覚える必要がないのが、Windowsの標準アプリである「文字コード表」アプリを使う方法だ。
Windows 11では、スタートメニューのすべてのアプリから、「Windowsツール」の中にある。このアプリは文字を一覧表から選び、対象に対してクリップボード経由で貼り付けるという方法で特殊文字を入力できる。ただし、多種の文字を大量に入力するのには向いていない。ときどき記号文字などを入力するといった場合向けだろう。
絵文字パネル、タッチキーボードから探して入力
絵文字パネルは「Win+.(ピリオド)」で開ける。Windows 11では絵文字だけでなく記号類の入力も可能になった。ほぼ同じ機能がタッチキーボードにも搭載されている。

Windows 11の絵文字パネルでは記号入力が可能。「Win+ピリオド」で開き、上部の記号アイコンをクリックすると、パネルウィンドウに記号一覧が表示される。上部の時計アイコンは、入力履歴を表示させるためのもの
タッチキーボードのほうがウィンドウが大きく、一度に広い範囲の特殊文字を表示できる。なお、このエリアはタッチ操作で横スクロールできるが、タッチ機能がないマシンではマウスのホイールで横スクロールする。
文字コード表アプリと同じく表からの選択だが、最近使った絵文字や記号文字を記憶して一覧表として提示する機能があるため、同じ文字を繰り返し使う場合に少し効率がいい。
タッチキーボードの操作について、一部内容を修正しております。(3/9 19:30)
IMEで文字を変換して入力する
日本のユーザーであれば、一番わかりやすい方法だろう。日本語入力のためのIMEには、IMEパッド(MS-IME)や文字パレット(ATOK)といった文字選択機能がある。
基本的には、文字コード表アプリと同じだが、文字がカテゴリごとに整理されており、探しやすいというメリットがある。さらに、IMEの単語登録などを使えば、利用頻度の高い特殊文字に「よみがな」を登録して変換を可能にできる点もメリットだ。「÷」や「×」などの場合は、IMEの辞書に最初から登録されていることが多い。
とはいえ、基本は一覧からの選択入力であり、入力効率が高いわけではない。日本語の文書にときおり特殊文字やアクセントを含んだ単語などが含まれるといった場合にメリットのある方法だろう。
言語にキーボードレイアウトを追加する
Windowsには、複数の「言語パック」(Language Experience Pack)を登録でき、各言語には複数の「キーボード」(論理的なキーボードレイアウト、ハードウェアとの誤解を避けるために以後カッコ付きで表記)をインストールできる。
この「キーボード」とはハードウェアの配列ではなく、Windowsが持っているキーボードスキャンコードと文字コード(仮想キーコード)との対応表である。接続している物理的なキーボードの配列(キートップの刻印)に関係なく、「キーボード」を追加できる。また、「キーボード」には、フランス語やドイツ語といった各言語用のキーボード配列があり、1つの「言語パック」に対して複数の「キーボード」を登録し、切り替えて利用することが可能だ。
言語によっては、ASCIIコードの範囲外にあるアクセント付き文字などの利用頻度が高い場合があり、「キーボード」にはこうした文字にキーが割り当ててある。Windowsの場合、ハードウェアとキー配列が完全に分離されていて、ハードウェア(キートップに書かれている文字)に関係なく、さまざまなキーボード配列を利用できる。
フランス語、ドイツ語といった日本語以外の言語で文書を作成する必要がある場合、「キーボード」を登録することで、各言語に最適化された配列で利用が可能だ。アクセント記号、ウムラウト記号など各言語での利用頻度が高い文字をキーから直接入力できるようになる。
論理的なキーボードレイアウトの切り替え操作は「Win+スペース」で可能。各言語に習熟したユーザーが、集中して文書を作成するといった場合に利用する方法だ。また、この方法はタッチキーボードでも有効なので、タブレットなど物理キーボードを持たないシステムでも利用できる。
ただし、日本語IMEは、Windowsの「日本語」の「キーボード」(論理的なキーボードレイアウト)の1つとして組み込まれるため、他の言語/キーボードに切り替えている間は、日本語の入力ができないという問題がある。また、「日本語」言語パックはIME以外の「キーボード」を登録できない。
Windowsの「英語」には、複数の言語用キーボードが含まれている。また、多言語に対応可能な「インターナショナル配列」の「キーボード」を選択することができる。このため、「設定」→「時刻と言語」→「言語と地域」→「言語」として「英語(米国)」などを追加。
その「言語のオプション」(右端のハンバーガーアイコン)から「キーボードの追加」ボタンで必要な「キーボード」を追加していく。
キーボードごとに配列が異なるが、タッチキーボードを表示させることで配列を見ることが可能だ。
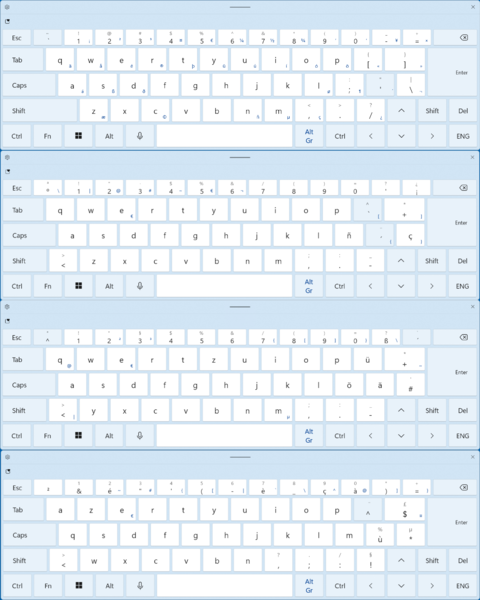
「英語」言語パックに追加した、(上から)「インターナショナル配列」「スペイン語」「ドイツ語」「フランス語」の「キーボード」。各言語に最適な配列になり、利用頻度の高いアクセント付き文字などをキーで直接入力できるようになる
物理キーボードのキーと入力文字の関係もタッチキーボードに表示される配列に従う。逆にWindowsでは、スペイン語キーボードを買ってきて接続しても、「言語」の「キーボード」が「スペイン語」でなければ、キートップどおりには入力できない。
なお、さまざまな言語の「キーボード」では、右Altキーが「Alt Gr」(Alt Graph)キーになることがある。これは、シフトキーなどと同じく他のキーの修飾キーとして働き、別の文字を入力するために使うものだ。
各国語の「キーボード」を使うことで高い効率での入力は可能になるが、キー配列を覚える必要がある。筆者の経験だと、半日ぐらい特定の言語のキーボードで入力を続ければ指が覚えてしまうのでそれほど心配するものでもないのだが、敷居が高いことも確かである。

この連載の記事
-
第467回
PC
Copilot+ PCのNPUでカメラを処理する「Windows Studio Effects」 その内容や効果は? -
第466回
PC
PowerToysの最近の新機能には、複数アプリを指定位置に起動する「ワークスペース」や新規作成のカスタマイズがある -
第465回
PC
WindowsのPowerShellからBluetoothデバイスを調べる -
第464回
PC
Windows 10のサポート切れまで1年を切った さてWindows 10マシンをどうする? -
第463回
PC
Windows Terminal Preview版でSixelグラフィックスを実際に表示させてみる -
第462回
PC
Windows Terminal Preview版でSixelグラフィックスを扱う -
第461回
PC
Copilot+ PCを買ってみたが、「今焦って買う必要はない」のかもしれない -
第460回
PC
Windowsでsftpを使う -
第459回
PC
WSL 2.4.4ではtar形式でのディストリビューションが配布でき、企業での利用が容易になってきた -
第458回
PC
Windows上でhostsファイルを活用する -
第457回
PC
IPv6アドレスは先頭を見ればどんな種類かわかる - この連載の一覧へ





 お気に入り
お気に入り