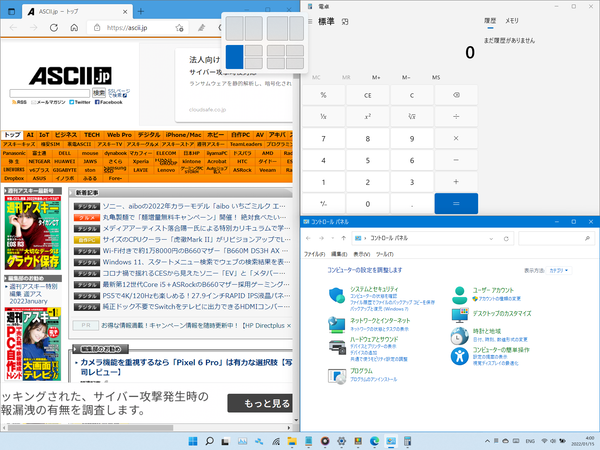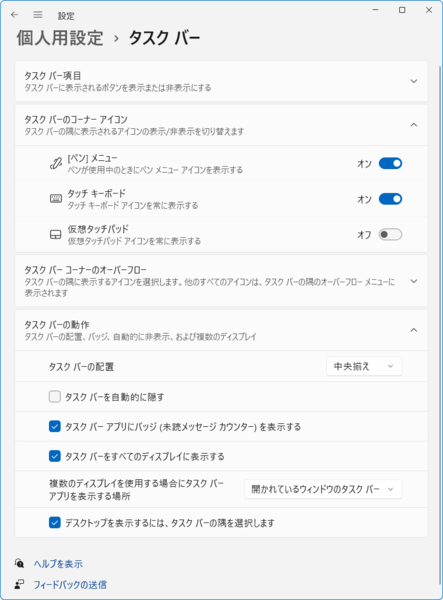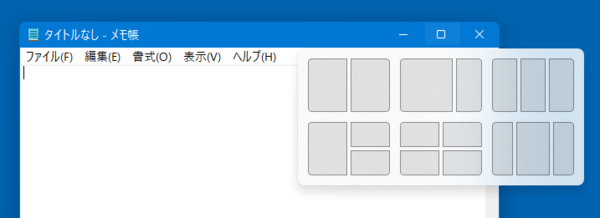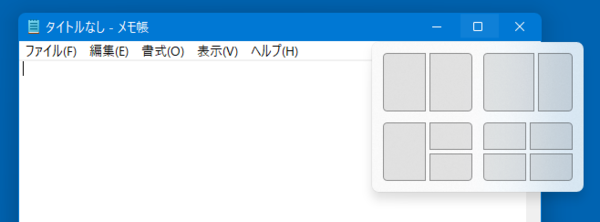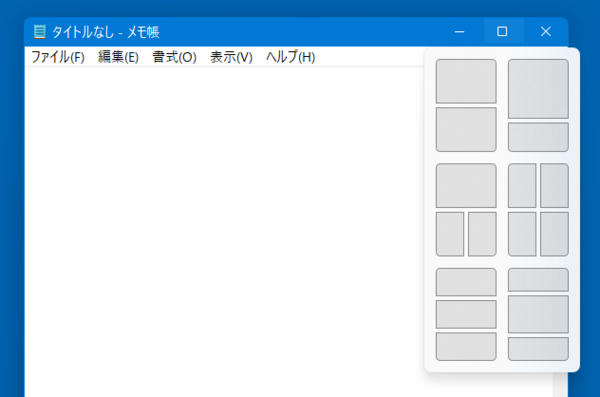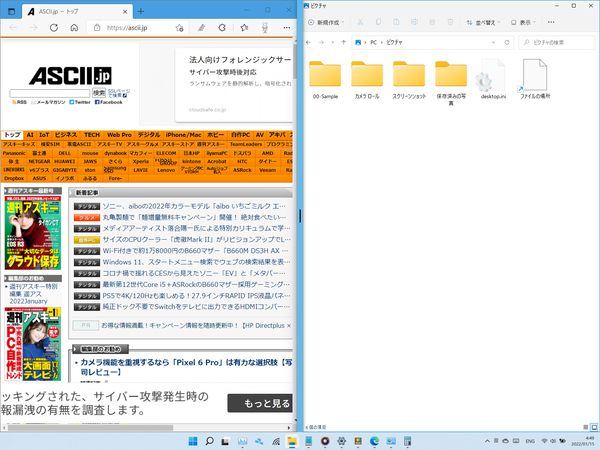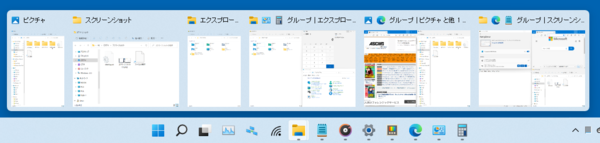Windows 11では、ウィンドウのスナップ関連の機能が強化されている。具体的には「スナップレイアウト」と「スナップグループ」の2つだ。
ウィンドウのスナップ機能は、Windows 7で搭載された「Aeroスナップ」に始まる。Windows Vistaでは「Aeroデスクトップ」が搭載されたが、Windows 7ではそこに「Aeroスナップ」「Aeroピーク」「Aeroシェイク」の3つの機能が加えられている。どれもWindows 11でもまだ使える。ただし、Aeroシェイクについては、Windows 11で単独で停止する機能が入った。
なお、Windows 11では、タスクバーアイコンや通知領域の名称が変更になったようだ。「設定」→「個人設定」→「タスクバー」を見ると、従来は「通知領域」(Windows 7までは「システムトレイ」)は、「タスクバーコーナー」(Taskbar Corner)という名称に、「タスクバーアイコン」(Windows 8までは「タスクバーボタン」)は、「タスクバーアプリ」(Taskbar Apps)になっている。
とはいえ、いきなり呼び方を変えるのは混乱の元、今後変更される可能性も否定できないので、この記事では従来どおりに「通知領域」と「タスクバーアイコン」とする。
最大化ボタンにマウスカーソルを持っていくと表示される
「スナップレイアウト」
Windows 11では、ウィンドウの右上にあるキャプションボタンの「最大化」の上にマウスカーソルを置く(これをホバーという)と「スナップレイアウト」が表示される。または「Win+Z」でも同様に表示できる。これを使って、ウィンドウをスナップ状態にすることが可能だ。
スナップレイアウトは24型以上で横が1920ドット以上のディスプレーの場合、縦3分割を含む6種類のレイアウトが提示されるが、これを満たさないサイズ/解像度では4種類のレイアウトが提示される。
画面回転にも対応しており、縦画面ではレイアウトも縦向き用に切り替わり、横3分割が縦3分割になる。
スナップレイアウトで表示されているウィンドウがあるとき、その境界にマウスカーソルを置くと分割サイズの変更が可能できる。
スナップレイアウトではレイアウト内の領域をクリックすることで、ウィンドウがその位置にスナップされる。Windows 10までのスナップ機能は、ウィンドウをドラッグしながらマウスカーソルをデスクトップの4隅に持っていくと4分割の位置に、左右の辺に持っていくと左右2分割の位置にスナップすることができた。逆に言えば、この分割パターンにしか対応していなかった。スナップレイアウトでは、右側のみ上下2分割、非対称の左右分割、縦3分割なども可能で、分割パターンが増えている。ただし、現時点では分割パターンをさらに追加・変更することはできない。
また、スナップレイアウトを含め、スナップできるウィンドウには一部制限がある。まず、ウィンドウ幅の最小サイズが500ドット以下である必要がある。もう1つは、ウィンドウの縦方向の最小サイズがスナップ領域をはみ出す場合、その上下にスナップさせることかできなくなる。正確には、「(デスクトップの高さ-タスクバーの高さ)÷2」よりも高さを小さくできないウィンドウをスナップすると、その上または下にあるウィンドウがスナップグループから追い出されてしまう。通常はあまり発生しないが、アプリによっては、高さの最小値が問題になることがある。
スナップレイアウトで配置したアプリのウィンドウは
「スナップグループ」でまとめられる
スナップレイアウトを使ってウィンドウをスナップさせると、そのウィンドウは選択したレイアウトの「スナップグループ」に登録される。
スナップグループは、同じレイアウトでデスクトップにスナップされた複数のウィンドウをまとめるもの。ウィンドウがスナップグループに登録されると、タスクバーアイコンのサムネイル表示にスナップグループも表示されるようになる。これをクリックすると、スナップグループに登録されているウィンドウが一気に最前面に表示される。
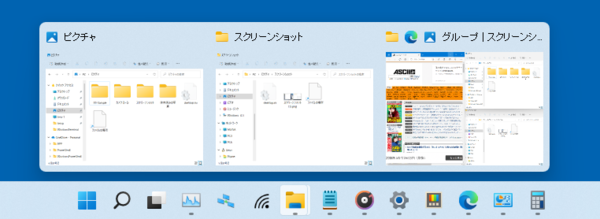
スナップレイアウトでスナップしたウィンドウは、スナップグループに登録される。タスクバーアイコンのウィンドウプレビューに同時にスナップグループが表示され、他のウィンドウもまとめてスナップレイアウトを復元できる
ただ、グループへの所属にはちょっと複雑な条件がある。ウィンドウは同時には1つのレイアウトグループにしか所属できず、スナップグループはレイアウトパターン1つにつき1つだけだ。ただしマルチモニターの場合には、スナップグループは、モニターごと(デスクトップごと)に独立に作成される。このルールの元に複数のスナップグループを同時に有効にでき、それぞれを呼び出して最前面に表示させることができる。
スナップグループに所属するウィンドウを動かしてスナップ状態を解除しまうとグループから外れてしまう。ウィンドウを最小化してもグループからは離れないが、最大化したあと、キャプションボタンの「元に戻す」を使うと、やはりグループから外れる。最大化状態でもスナップレイアウトは利用可能なので、再度スナップグループに所属させることは可能だ。
マルチモニターでスナップグループを使う場合、モニターそれぞれにタスクバーアイコンを配置したほうが効率的だ。スナップグループは、モニターごと(モニターに表示されるデスクトップごと)に独立しているため、他のモニターにもタスクバーアイコンを表示させると、サムネイル表示に複数のスナップグループが表示され区別がつきにくくなるからだ。

1つのアプリケーションのスナップグループはマルチモニターのデスクトップごとに作られるため、タスクバーアイコンをすべてのモニターに表示させると1つのアプリに多数のスナップグループが表示されて、よくわからないことになってしまう
この設定は、「個人用設定」→「タスクバー」→「タスクバーの動作」にある「タスクバーをすべてのディスプレイに表示する」をオンにして、「複数のディスプレイを使用する場合にタスクバーアプリを表示する場所」で、「開かれているウィンドウのタスクバー」を選ぶ。この場合、タスクバーアイコンはそのモニターに表示されるウィンドウのものだけになる。

この連載の記事
-
第441回
PC
WSL以前から40年以上続く、Windows(Microsoft)とUNIXとの関わり -
第440回
PC
そもそも「Copilot+ PC」とは何なのか? -
第439回
PC
今更more.comを使うのか!? Windowsでのページングを考える -
第438回
PC
Windowsはなぜ再起動が必要になるのか? -
第437回
PC
Windowsが今更(?)開発者に優しくなろうとしている!? 「Dev Home」は開発者にとって使い物になる? -
第436回
PC
Copilot+PCとともにWindowsのデバイス間連携に大きな変化!? Project ROMEの逆襲? -
第435回
PC
Windows Terminal Preview v1.21では、前回終了時のタブとその表示内容を復元できるように -
第434回
PC
AIの急速な導入がWindowsの予定を変えた!? Windows 12がすぐには出ない可能性 -
第433回
PC
Windows 11の2つのウィジェットを調べる -
第432回
PC
ウェブブラウザが切り開いたWindowsでのタブアプリケーション -
第431回
PC
Windows上でユニコードを「見る」方法 - この連載の一覧へ