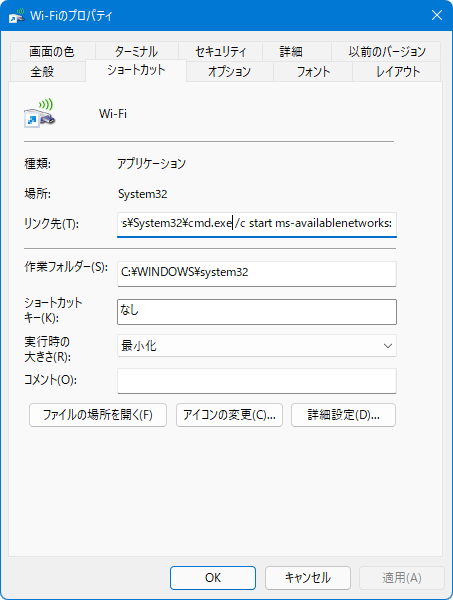ネットワークフライアウトを直接表示させる
Windows 10では、タスクバー右のネットワークアイコンをクリックすると、接続可能なネットワークを表示するフライアウト(ポップアップウィンドウ)が開いた。Windows 11からは、タスクバーの右側、日時表示の左側は1つのブロックになって、右クリックでクイック設定が開く。
このフライアウトを表示するには、Wi-Fiアイコンの右隣の矢印をクリックする必要がある。Windows 10よりも1アクション増えるのでちょっと不便だ。これも前述のURIのショートカットで対応可能だ。
ネットワークフライアウトを開くURIは、「ms-availablenetworks:」だ。前記のようにこれをショートカットとして作成すれば、スタートメニューに追加できる。ただ、これだと、開くのにいちいちスターメニューを開けなければならない。しかし、ショートカットの対象がURIだと「インターネットショートカット」になるためタスクバーには配置できない。できれば、タスクバーからなんとかしたい。その場合には、以下のコマンドでショートカットを作成する。
cmd.exe /c start ms-availablenetworks:
こうすると、コマンドプロンプトのアイコンを持つショートカットができる。ショートカットのアイコンはユーザーが変更可能である。前記のスタートメニューのフォルダーのどこかに上記のショートカットを作成すれば、スタートメニューの「すべてのアプリ」からアクセスが可能になる。
エクスプローラーでこのショートカットのプロパティを開き「実行時の大きさ」を「最小化」とする。必要なら、ここでショートカットのアイコンを変更しておく。次に、このショートカットの旧メニューから「タスクバーにピン留めする」を選んで、タスクバーに表示させる。いつでもこのアイコンのクリックでネットワークのフライアウトが開くようになる。
このcmd.exeを使ったショートカットは、「ショートカット」となる点が、前述の設定ページのショートカットとは違う。単にURIのみを指定すると「インターネットショートカット」として認識されるが、実行コマンドを指定すると「ショートカット」になる。ショートカットならタスクバーにも配置が可能なのだが、インターネットショートカットはタスクバーに配置ができない。この方法は他のURIを使うときでも応用が可能だ。
タスクバーからタスクマネージャーが起動できなくなった
……細かな諸々の対策
個人的には、タスクバーの右クリックメニューでタスクマネージャーが起動できなくなったのがイタイところなのだが、結局、タスクマネージャーのアイコンをタスクバーに登録することにした。他の方法(たとえば、スタートボタンの右クリックメニューや「Win+X」でも開く)などでもタスクマネージャーは起動可能だが、スタートボタンという固定した位置までカーソルを動かすのが面倒だ。タスクバーのどこでも右クリックで起動できたからこそ、右クリックメニューから起動していたのである。
スタートメニューまでカーソルを動かすのなら、スタートメニューにタスクマネージャーアイコンをピン留めしても使い勝手はさほど変わらない。だとしたら、タスクバーにアイコンを登録して、クリック一発で起動(あるいは復元)できるようにしたほうがストレスが少ない。最近は高解像度&大画面が増えたので、タスクバーにアイコンが1つぐらい増えたって問題ないだろう。
Ctrl+Shift+Escで、どんな場合でもタスクマネージャーを起動できるが、この3つのキーの組み合わせは押しにくい。筆者は片手では押せず、両手を使ってしまう(Escキーの位置にもよるのだが……)。そもそも、このキーが押しやすかったら、タスクバーの右クリックメニューで起動などしていなかった。
タスクバー上のアイコンは「Win+数字キー(1~9)」で起動が可能だ。スタート/検索/タスクビューボタンなどは数に含まれず、その右隣から1、2、3と順に番号が割り振られている。だから、タスクビューボタンの右隣にタスクマネージャーのアイコンを置けば「Win+1」でも起動が可能になる。これは3つのキーを押すよりも簡単で片手で押せる。
これまでWindowsのアップデートで何が問題だったかというと、デスクトップの使い勝手が変わることだ。最初に使うWindowsがWindows 11ならどうでもいいのだろうが、こっちは何年も同じものを使わされて、それに慣れた後のいきなりの変更である。作った人たちは「改良」と思っているかもしれないが、必ずしも誰にとっても「改良」であるとは限らない。新しいものを導入するのはかまわないし、むしろそれは歓迎したい。しかし、使い慣れて体が覚えた操作を変更するときには十分配慮してほしいものだ。

この連載の記事
-
第428回
PC
Google/Bingで使える検索オプション -
第427回
PC
WindowsのPowerShellのプロファイルを設定する -
第426回
PC
WindowsでAndroidスマホをWebカメラにする機能を試した -
第425回
PC
無料で使えるExcelにWord、Microsoft 365のウェブ版を調べた -
第424回
PC
Windowsの基本機能であるクリップボードについてあらためて整理 -
第423回
PC
PowerShellの今を見る 2つあるPowerShellはどっち使えばいい? -
第422回
PC
Windows 11の目玉機能が早くも終了、Windows Subsystem for Android(WSA)を振り返る -
第421回
PC
進化しているPowerToys LANで接続したマシンでキーボード/マウス共有機能などが追加 -
第420回
PC
Windowsプレビュー版に搭載されたsudoを試す -
第419回
PC
Windows Insider Previewが変わって、今秋登場のWindows 11 Ver.24H2の新機能が見えてきた? -
第418回
PC
Windows 11のスマートフォン連携は新機能が追加されるなど、いまだ進化している - この連載の一覧へ