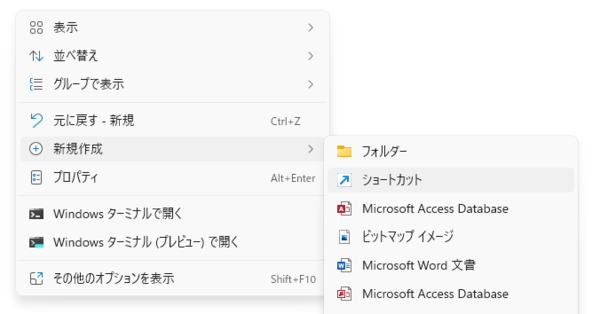Windows 11では10から細かな変更点が多数
変更にともなうストレスを「使い勝手ショック」と呼んでいる
Windows 11のデスクトップは、Windows 10から変更された部分がある。しかし、いくつかの変更はこれまで慣れ親しんできたものとの違いから、ストレスを発生させることがある。
筆者は、ユーザー経験が変更されてストレスを感じることを「使い勝手ショック」と呼んでいる。この「使い勝手ショック」は、1つ1つは地味でストレスもわずかだが、コンピューターを使っている間に何回も発生し、蓄積したストレスで疲労感さえ感じるようになる。ストレスのようなものを感じるなら、なんらかの軽減策を取るべきだ。
ここではこうしたWindows 11における問題の対策を考えてみる。とはいえ、Windows 10と同じ形に「戻す」というのは後ろ向きな感じがする。Windows 10とまったく同じなのがいいのなら、そもそもWindows 10を使えばいいのである。そこで、設定などで挙動を戻す方法以外で今回は考えている。
古いメニューを出すにはワンクッションが必要になった
右クリックメニューはアプリケーションキーを押せば直接出せる
Windows 11ですぐに気づく変更の1つが右クリックメニュー(コンテキストメニュー)だ。コピーやペーストなどはアイコンだけになるのとともに、Windowsの標準項目だけが表示され、すべてを出すには「その他のオプションを表示」を選択して、古いメニュー(以後、旧メニューと表記)に切り替える必要がある。

Windows 11では、右クリックメニューの構造が変わり、最初に表示されるのはWindowsの項目のみとなり、ユーザーが登録したメニュー項目を出すには、ここから「その他のオプションを表示」を選択する必要がある
ただこれは、自作の追加項目を右クリックメニューに追加していたユーザーには大きな打撃だ。筆者もいくつかのコマンドを入れておき、原稿用のフォルダーに対して、さまざまな作業を簡単にできるようにしていた。
しかし、マウスの右ボタンではなく、アプリケーションキー(メニューキー)を押すと、旧メニューが直接表示できる。アプリケーションキーは通常のフルキーボードであれば、スペースキーの右側の右Altキーと右Ctrlキーの間にある(はず)。なお、アプリケーションキーが無いキーボードでも「Shift+F10」でも同様に表示できる。
ただし、アプリケーションキー(「Shift+F10」も同様)の場合、メニューは、必ずしもマウスカーソルのそばに表示されるとは限らない。選択項目がない場合には、ウィンドウの左上にメニューが出ることがあるし、デスクトップの右クリックメニューは、ディスプレイの左上に表示される。ただ、メニューの選択はカーソルキーでもできるので、右手でアプリケーションキーからカーソルキーと操作すれば楽だ。
もし右手をマウスから手を離したくない場合には、マウスにある追加ボタンに割り当ててしまうという方法もある。最近の高機能マウスには4つ以上のボタンがあり、マウス付属のユーティリティーを使うと割り当てを変更できるものが多い。適当なボタンに「アプリケーションキー」を割り当ててしまえば、マウスから手を離さずに旧メニューを直接開けるようになる。
特定の設定項目をスタートメニューに登録して、直接開く
Windows 10では、設定ページから表示している項目やカテゴリをスタートメニューに登録する機能があった。しかし、Windows 11では、この機能は失われてしまったようだ。たとえば、Windows Updateのように頻繁に開く設定は、スタートメニューなどに登録して簡単に開けるようにしたい。それにはスタートメニューフォルダーにショートカットを作成すればよい。
各ユーザーのスタートメニューに登録されている項目は、ユーザーのホームディレクトリ以下の
%UserProfile%\AppData\Roaming\Microsoft\Windows\Start Menu\Programs
にある。ここが自分のスタートメニューの登録場所だ。シェルフォルダーショートカットを使って、コマンドラインから
explorer shell:Programs
で開くこともできるし、エクスプローラーのパス欄に「shell:Programs」と入力してもよい。
次に右クリックメニューの「新規作成」→「ショートカット」を選ぶ。ここに設定アプリのURIスキームを入れる。
以下の表は、Windows 11の設定ページ左側の分類項目に対応したURIである。これは筆者の調べたもので、Microsoftの公式文書には現時点で掲載がないため、今後のアップデートで変更される可能性もあることに注意願いたい。
たとえば、Windows Updateのページを開きたければ「ms-settings:windowsupdate」と入れて「次へ」ボタンを押す。次のページの項目は、スタートメニューでのアイコンの表示名になる。ここでは「Windows Update」とした。
これで、スタートメニューの「すべてのアプリ」の「W」に“Windows Update”のアイコンが表示されるはずだ。必要なら右クリックメニューの「スタートにピン留めする」などを使って、スタートメニューのトップページに表示させる。なお、アイコンは勝手に設定アプリの歯車アイコンが付くが、ショートカットのプロパティで変更できる。
設定ページのURI指定は、現時点ではすべての分類項目をURIでは直接開けず、かつ「Bluetoothとデバイス」や「個人用設定」は、Windows Insider Programのプレビュー版Dev Channelのビルドでしか対応していない(そのうち通常版にも反映されるだろう)。しかし、設定ページ右側のサブ項目は、ほとんどがURIで直接開くことができる。これについては、以下のページに記載がある。
●Windows 設定アプリの起動
https://docs.microsoft.com/ja-jp/windows/uwp/launch-resume/launch-settings-app#time-and-language
カテゴリのトップページがURIで開けない「時刻と言語」「ゲーム」は、項目の寄せ集めで、トップページには、固有の情報がないからと思われる。実際にはその下にある「言語と地域」(ms-settings:regionlanguage)のページなどを開くことができれば十分という考えなのだろう。

この連載の記事
-
第465回
PC
WindowsのPowerShellからBluetoothデバイスを調べる -
第464回
PC
Windows 10のサポート切れまで1年を切った さてWindows 10マシンをどうする? -
第463回
PC
Windows Terminal Preview版でSixelグラフィックスを実際に表示させてみる -
第462回
PC
Windows Terminal Preview版でSixelグラフィックスを扱う -
第461回
PC
Copilot+ PCを買ってみたが、「今焦って買う必要はない」のかもしれない -
第460回
PC
Windowsでsftpを使う -
第459回
PC
WSL 2.4.4ではtar形式でのディストリビューションが配布でき、企業での利用が容易になってきた -
第458回
PC
Windows上でhostsファイルを活用する -
第457回
PC
IPv6アドレスは先頭を見ればどんな種類かわかる -
第456回
PC
あらためてIPv6基本のキ -
第455回
PC
Windowsで現在どのネットワークアダプタがインターネット接続に使われているかを調べる方法 - この連載の一覧へ





 お気に入り
お気に入り