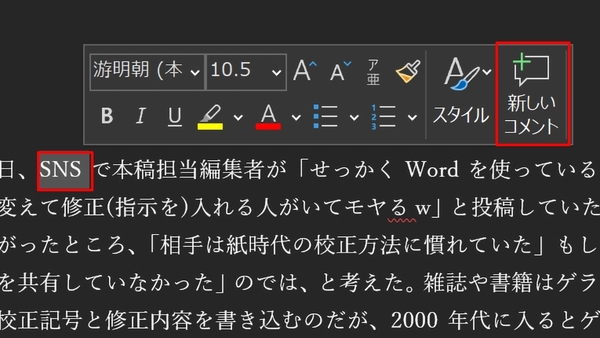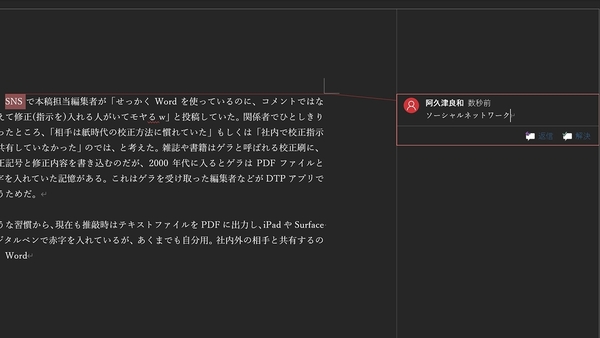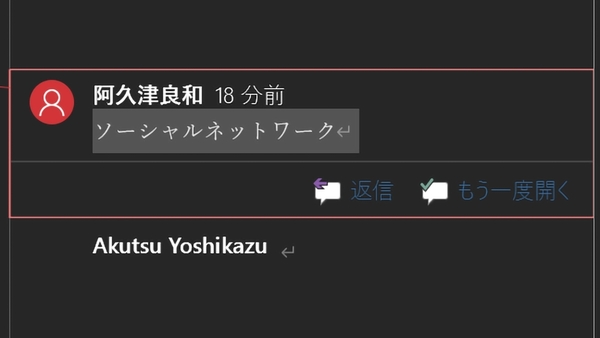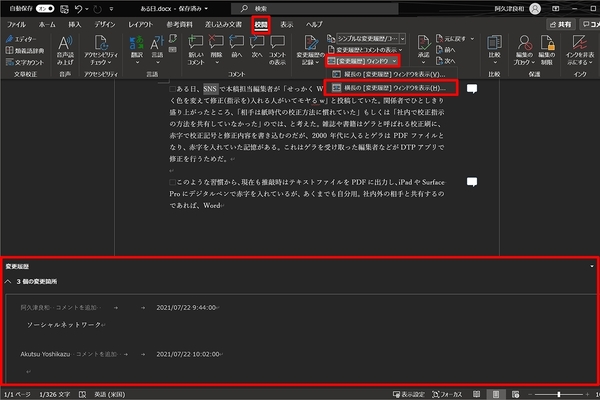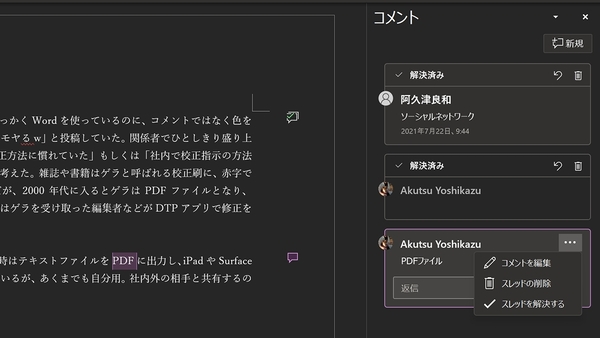本連載は、マイクロソフトの「Microsoft 365」に含まれるSaaS型デスクトップ&ウェブアプリケーション(以下、アプリ)「Microsoft 365 Apps(Office 365)」について、仕事の生産性を高める便利機能や新機能、チームコラボレーションを促進する使い方などのTipsを紹介する。今回はMicrosoft Word(以下、Word)のコメント機能に注目した。
まだまだ進化するWordのコメント機能
ある日、SNSで本連載の担当編集者が「せっかくWordを使っているのに、コメントではなく色を変えて修正(指示を)入れる人がいてモヤるw」と投稿していた。関係者でひとしきり盛り上がったところ、「相手は紙時代の校正方法に慣れていた」もしくは「社内で校正指示の方法を共有していなかった」のでは、と考えた。
雑誌や書籍はゲラと呼ばれる校正刷りに、校正記号と修正内容を赤色のペンで書き込むのだが、2000年代に入るとゲラはPDFファイルとなり、赤字を入れていた記憶がある。これはゲラを受け取った編集者などが、DTPアプリで修正を行なうためだ。このような習慣から、現在も推敲(すいこう)時はテキストファイルをPDFに出力し、iPadやSurface Proにデジタルペンで赤字を入れているが、あくまでも自分用。社内外の相手と共有するのであれば、Wordのコメント機能を活用したい。
半期エンタープライズチャネルをお使いの方は、「返信」「解決」といったボタンに目新しさを感じるだろう。これはバージョン2104から加わった機能で、コメントが相談や修正相談といった内容が投稿された際のコラボレーションを想定しているためだ。また、大量のコメントが含まれている場合は「変更履歴」ウィンドウを表示させるとよい。
コメントの配色はコメントを加えたユーザーごとに切り替わるが、修正指示や相談など用途に合わせて配色を変更するときは「変更履歴の詳細オプション」から選択する。既定は「校閲者別」になっている「コメントの色」を目的に応じて変更すればよい。
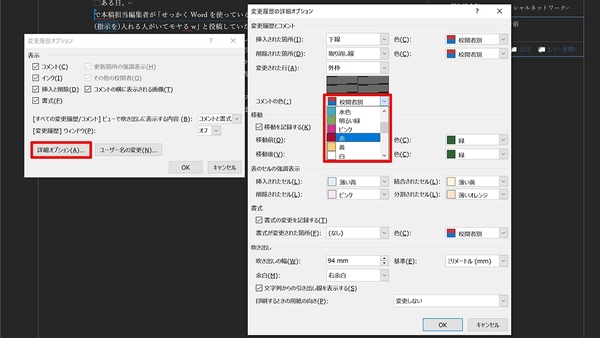
変更履歴オプションダイアログの「詳細オプション」をクリックすると、変更履歴の詳細オプションダイアログが起動する。「コメントの色」のドロップダウンリストで任意の配色を選び、「OK」ボタンを押して各ダイアログを閉じる
なお、本稿は最新チャネルで配付中のバージョン2106を使用しているが、今後もコメント機能は変化する予定だ。Office Insider PreviewのWordはボタンもなくして、メニューから操作を選択する手法になる。コメントの表示形式もWordの右上にある「コメント」ボタンをクリックするとトグル式に切り替わる仕組みだ。これらの仕様変更は公式ブログにあるとおり、バージョン2006から段階的に展開を続けている。ここにMicrosoftのハイブリッドワーク推進も相まって、コラボレーションを踏まえたコメント機能に発展しそうだ。

この連載の記事
-
第59回
Team Leaders
中小企業にも開放されたMicrosoft Copilot for Microsoft 365 -
第58回
Team Leaders
ハイブリッドワーク時代にデータ漏えいを防ぐ「アイドルセッションタイムアウト」 -
第57回
Team Leaders
ファイル共有ハブへと進化するOneDrive 3.0 -
第56回
Team Leaders
ExcelとPythonが融合! 「Excel in Python」 -
第55回
Team Leaders
プレビュー版でも使えるBing Chat Enterprise -
第54回
Team Leaders
Microsoft 365から特定アプリ(コンポーネント)を除外する -
第53回
Team Leaders
Microsoft 365に加わった新配信チャネルの役割は新機能検証用? -
第52回
Team Leaders
Build 2023で発表されたMicrosoft 365の新機能 -
第51回
Team Leaders
AIによる支援が加わったMicrosoft DesignerはSNS向けソリューション? -
第50回
Team Leaders
AI機能を組み込んだMicrosoft 365 Copilotで仕事の仕方が変わる!? -
第49回
Team Leaders
期待が高まるMicrosoft 365へのChatGPT組み込み - この連載の一覧へ