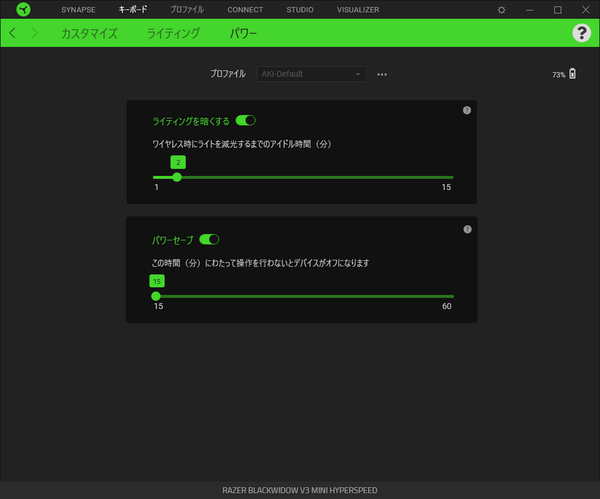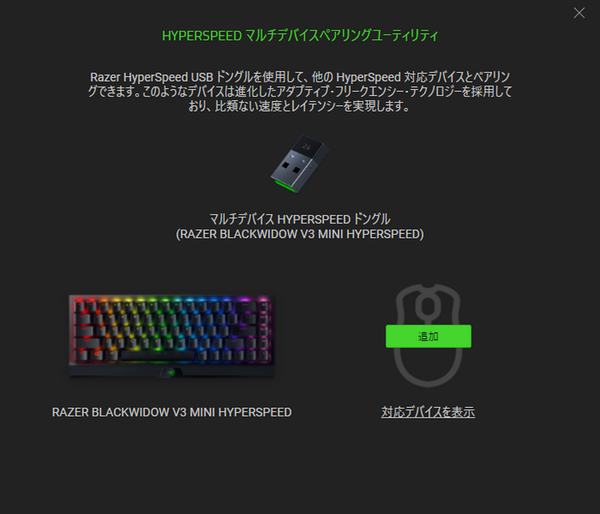フツーのミニキーボードとちがってカーソルキーが凸型です!!
65%がちょうどいい「Razer BlackWidow V3 Mini HyperSpeed」実機レビュー
キーボードは個人の好みが大きく、どんな製品がいいかは千差万別。1000円もしないキーボードが好きな人もいれば、ノートPCのようなストロークの浅いキーボードが好きな人、カチャカチャと大きな音のするキーボードが好きな人もいる。
ある人にとって最高のキーボードでも、別の人にとっては使いにくい……というのも珍しくない。
自分にとって最高の製品を選びたいと思った時、片っ端から製品を試していくというのはある意味正しい方法だろう。しかし、現実問題としてそれは不可能だ。お店で試すにしても展示品には限りがあるし、なにより時間がかかってしまう。
少なくとも、ある程度好みの傾向を明確にし、対象を絞ってから探す方が現実的だ。この好みを把握するうえで注目したいポイントは、大きく3つほどある。
1つ目は、サイズ。物理的に机のスペースが限られているためコンパクトなものがいいという場合もあるし、この逆に、誤入力を避けるため、キー間隔の狭いキーボードを嫌う場合もある。
2つ目は、キーの押下感。しっかりと押した感触が欲しい、指が疲れないようストロークが浅い方がいいといったものが、これにあたる。とくにメカニカルキーボードを選ぶ場合、この押下感が満足度を大きく左右することが多い。
3つ目は、接続方式。USB接続の有線、USBドングルを使う独自ワイヤレス方式、Bluetoothを使う汎用的なワイヤレス方式の3種類があり、それぞれメリット、デメリットがある。
「65%サイズ」のワイヤレスキーボード、「Razer BlackWidow V3 Mini HyperSpeed」は、これらの3つのポイントでいえば、「テンキーレスより更にコンパクト」「メカニカルキーのしっかりした押下感」「接続方式を選ばない3方式対応」な製品だ。
それぞれのポイントについて、さらに細かく紹介していこう。
コンパクトでも操作性を犠牲にしないのが
「65%」サイズのキーボードなのだ!
一般的な小型キーボードといえば、テンキーレスというのが定番だが、更に小さなキーボードとして、ファンクションキーやカーソルキーまで省いた60%キーボードというものがある。
このキーボードは必要最低限までキーを削った配列となるため、省スペースモデルとしてはこれ以上ないほど魅力的なモデルではあるのは確かだ。しかし、さすがにカーソルキーまでFnキーとの組み合わせとなるのは、少々操作しにくいと感じてしまう。
このテンキーレスと60%キーボードのちょうど中間となるのが、65%キーボードの「Razer BlackWidow V3 Mini HyperSpeed」だ。
省スペース性は60%キーボードに近いまま、カーソルキーを追加。さらにDel、PgUp、PgDn、Insキーといったナビゲーションキーが追加されているので、操作性が大きく改善されているのが特徴だ。Fnの使用頻度が下がるため、入力に戸惑うことが減り、さらに誤入力までも抑えられるというメリットがある。
今までファンクションキーのあるキーボードを使ってきた人にとって、最上段のファンクションキーがないというのは少々不安に思う部分だろう。しかし、実際どのくらい使用しているのかを思い出してほしい。せいぜい、日本語入力でカタカナやアルファベット、半角文字、大文字/小文字の変換くらいにしか使っていない、という人も多いのではないだろうか。
もちろん、ウィンドウの全画面表示(F11)やファイル名の変更(F2)といった便利な機能もあるが、これらも頻繁に使うようなものではない。
使用頻度の低いキーなら専用キーは必要なく、Fnキーとの組み合わせでも困ることは少ないだろう。それよりも、キーボードを小型化でき、机のスペースが広がる方がメリットが大きい。
ただし、狭い場所にキーを増やしている関係上、右側のAltやShift、Ctrlキーなどが小さくなってしまっている点には注意が必要だ。とくに右のShiftキーをよく使うという人なら、かなり気になる部分だろう。
完全な解決とはならないものの、「Razer BlackWidow V3 Mini HyperSpeed」には日本語配列だけでなく、英語配列のモデルも用意されている。こちらでは右のShiftキーが大きくなっているだけに、あえて英語配列モデルを選ぶというのもありだろう。
押下感を大きく左右するキースイッチは
グリーンとイエローの2種類が選択可能
ゲーミングデバイスを得意とするRazerらしく、いかに気持ちよく操作できるかという点へのこだわりが強い。メカニカルスイッチを採用するだけでなく、特性の異なる2種類のキースイッチが選べるようになっているのがその証拠だ。
ひとつは、押下圧が50Gとやや重ためで、アクチュエーションポイントが1.9mmにある「グリーン」。カチカチというメカニカルスイッチらしいクリック感と音があり、しっかり押したという感触が欲しい人にとって魅力的なものとなっている。
アクチュエーションポイントというのは、キーを押し始めてからどのくらいの深さで入力として認識されるかという距離のこと。浅いほど早く認識されるが、浅すぎると軽く押しただけでキーが入力されてしまうため、誤操作の原因ともなる。
グリーンの1.9mmというのは標準的なものなので、メカニカルキーボードらしい感触を期待している人に向いている。
もうひとつは、押下圧が45Gと軽めで、アクチュエーションポイントが1.2mmと浅くなっている「イエロー」。クリック感の少ないリニアな押し心地のスイッチとなっており、カチカチという音もほとんどしないタイプとなる。周囲に人がいる環境で使うなら、騒音の小さなイエローが好まれるだろう。
アクチュエーションポイントが1.2㎜とかなり浅めに設定されているため、奥まで押し込まず、表面を少し押しただけでキー入力が可能。指の力がいらないため、長時間打鍵することが多いというなら、選んでおきたいスイッチだ。
ただし、考え事をしながらキーボードの上で指を遊ばせるクセがある人は要注意。気づくといつの間にやらキーが入力されていることがある。
キー部分でもうひとつ言及しておきたいのが、入力しやすいよう角度がつけられたキーキャップだ。
薄さを重視するノートPCなどではフラットになっていることが多いが、「Razer BlackWidow V3 Mini HyperSpeed」では、段ごとに高さや角度の異なるキーキャップを採用。指が動けば押しやすい角度も変化するだけに、これに合わせて調整してあるというのがうれしい。
実際にキーを押して入力して見るとわかるが、かなり傾斜が異なるというのに指先の違和感はない。それだけ、指で押しやすい角度になるよう最適化されているということだろう。
2つのワイヤレス接続に対応するだけでなく
有線でも動作する安心設計
PCとの接続は、独自方式のワイヤレス接続、Bluetoothを使ったワイヤレス接続、そしてUSBケーブルを使った有線接続の3つの方法が可能。
独自方式の「Razer HyperSpeed Wireless Technology」は付属のドングルを使用するもので、有線接続と比べても見劣りしない低遅延と高速伝送を実現しているのが特徴だ。
ワイヤレス接続では消費電力を抑えるため、一定時間触らないと電源がオフになる。多くの製品ではこの間隔が数分程度と狭いため、いざ文字を打とうとするとスグには使えず、再度接続されるまで待たされることがある。
もちろんこの待ち時間は1秒に満たないほど短いものがほとんどだ。スグに再接続されるならわずかな待ち時間くらいいいじゃないか、些細なことを気にするな、などと思うだろう。
最初のうちはしょうがないなと我慢できる。しかし、キーを押しても文字が出ないという、出鼻をくじかれる状態が何度も続くと、これがボディーブローのように効いてくるのだ。とくに集中して作業をしているときに再接続待ちが何度も続くと、ストレスが大きくなりがち。最悪、集中が途切れてしまう原因にもなる。
その点「Razer BlackWidow V3 Mini HyperSpeed」は、パワーセーブで電源がオフになるまでの時間が最短でも15分と長め。設定を変更すれば60分まで延長できるため、この再接続待ちのストレスを感じずに済むというのがメリットだ。
ちなみに、再接続時にどのくらい待たされるのかが気になったので試してみたのだが、待ち時間はほぼナシ。電源スイッチをオンにした直後の接続も早く、キーを連打しながら電源をオンにするといったことをしない限り、入力を取りこぼしてしまうということはなかった。
ドングルから直線距離で数十センチという距離で試したというのもあるが、これだけ良好なら、離れた位置からの接続でも安定して使うことができそうだ。
なお、このドングルはキーボード本体に格納可能。キーボードを持ち歩く場合でも、失くしてしまう心配がない。
実はこのドングル、キーボードだけでなくRazer製のワイヤレスマウスにも対応している(現在対応しているのは「Razer Naga Pro」「Razer DeathAdder V2 Pro」「Razer Orochi V2」の3機種。今後対応製品が増える可能性もあるとのこと)。1つのドングルでキーボード、マウスの両方を接続できるため、USBを1つ節約できるわけだ。
接続設定は、設定ツールのRazer Synapseから「HYPERSPEED マルチデバイスペアリングユーティリティ」を起動。あとは「追加」ボタンを押してマウスの電源を入れるだけと簡単だ。
USBポートに挿せば使える独自方式は便利だが、モバイルノートPCなど、USBポートの数に余裕がない機器ではなるべくなら使いたくない。こんな時に便利なのがBlutooth接続だ。
独自方式との切り替えは、背面の電源スイッチを動かす方向で変えられる。左の「2.4」へと動かせば独自方式、右の「BT」へと動かせばBluetoothとなる。
このスイッチをうまく使えば、デスクトップPCでは独自方式、ノートPCではBluetoothといったように、2台のPCを同じキーボードで操作するといったことも可能だ。
充電は電源スイッチの左にあるUSB Type-Cからできる。もちろん充電しながらでもキーボードは利用可能なので、電池の残りが少なくても焦らなくて大丈夫。あわてずUSB充電器やPCのUSBポートと接続してやろう。
このUSB Type-Cは、キーボードの有線接続にも利用できる。ドングルを家に忘れてきたまま会社に持ってきてしまった……なんてときでも、有線なら問題なく利用できる。
この記事の編集者は以下の記事もオススメしています
過去記事アーカイブ
- 2013年
- 03月
 お気に入り
お気に入り