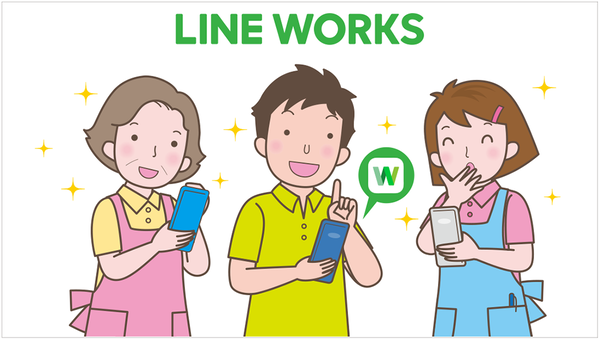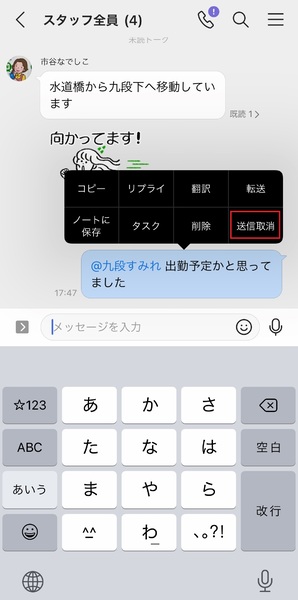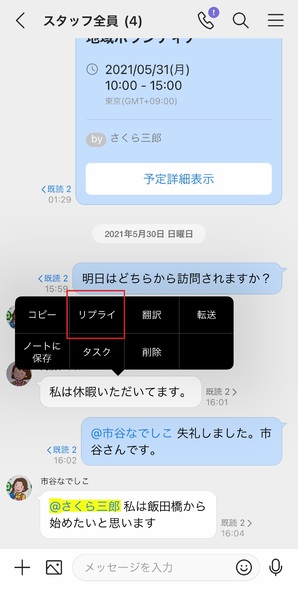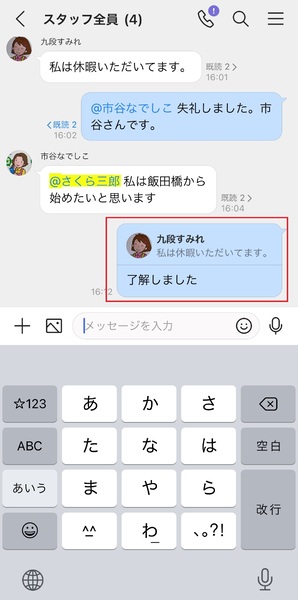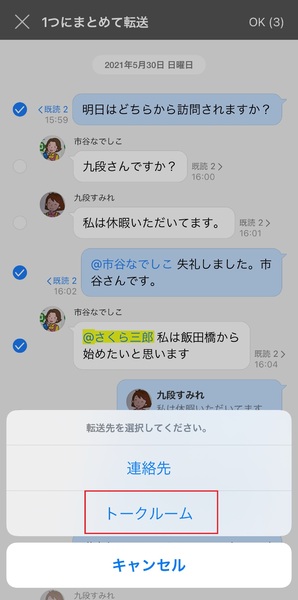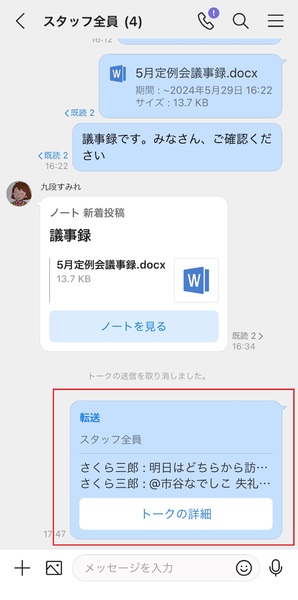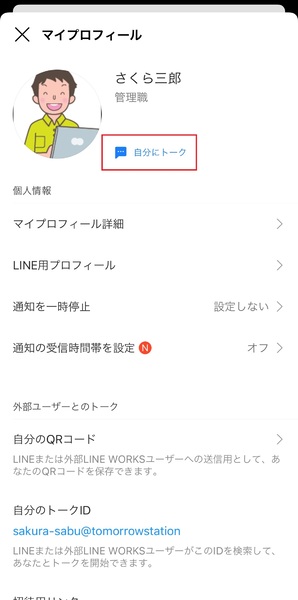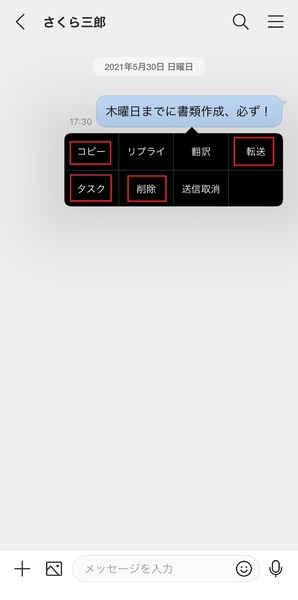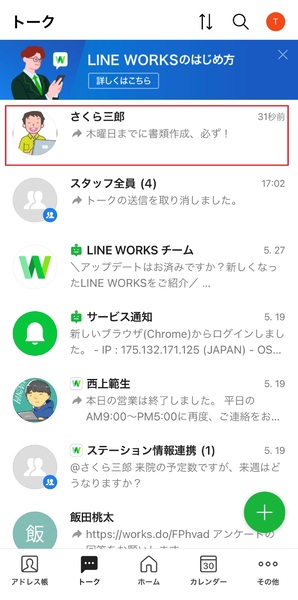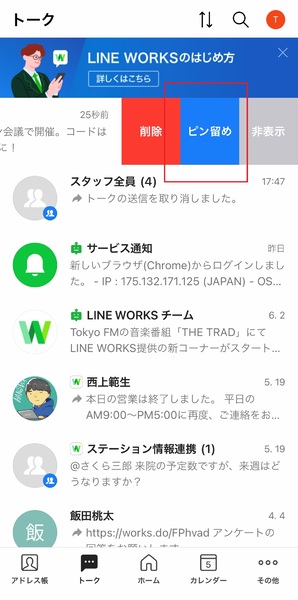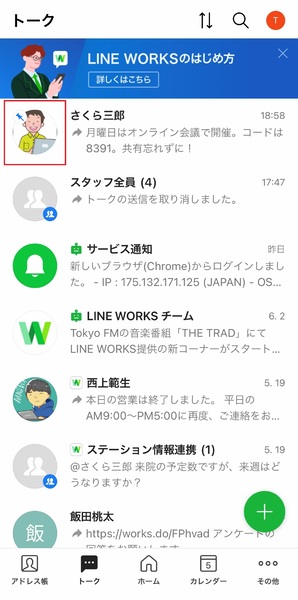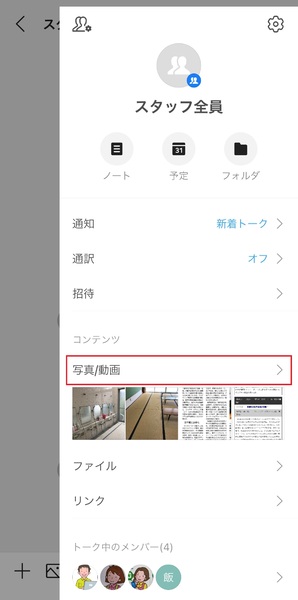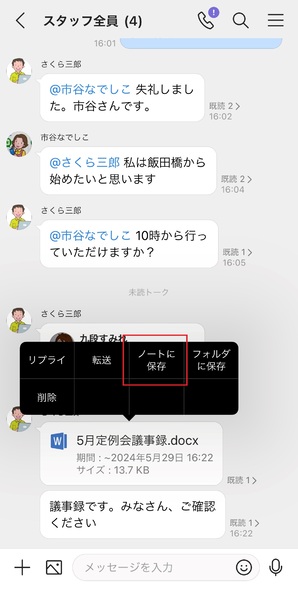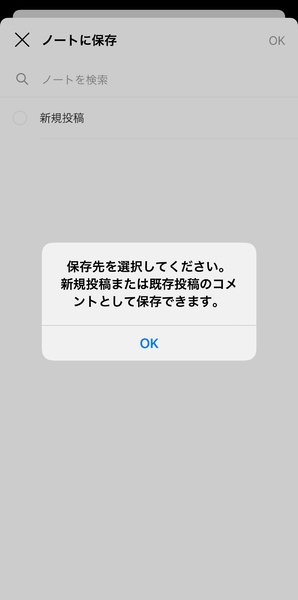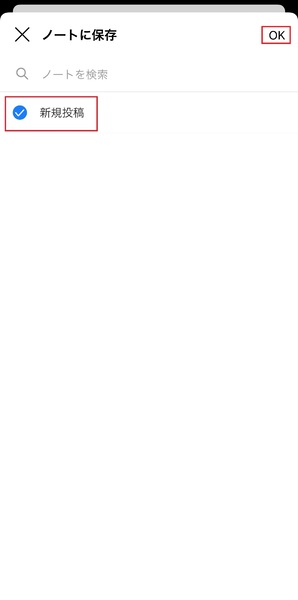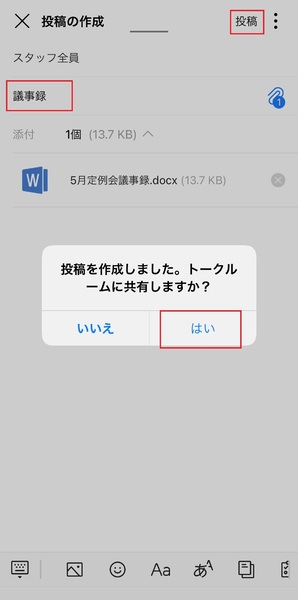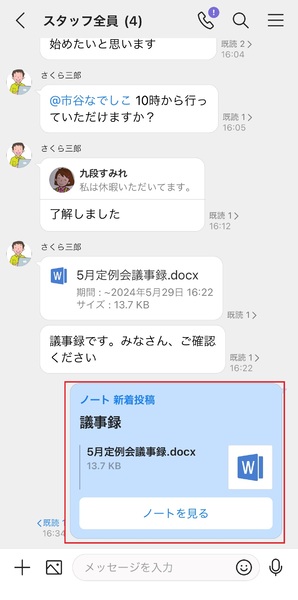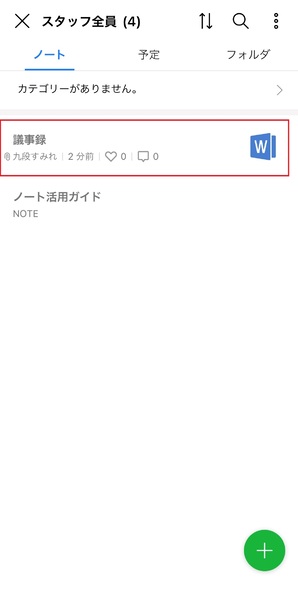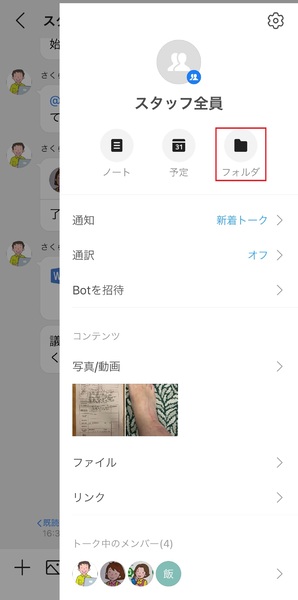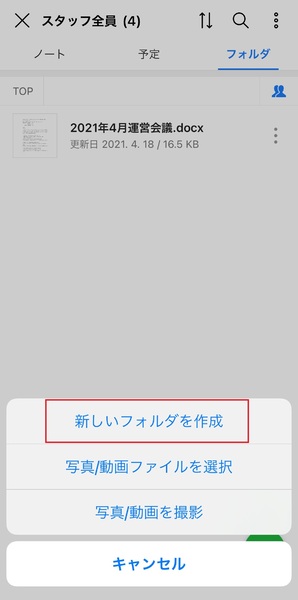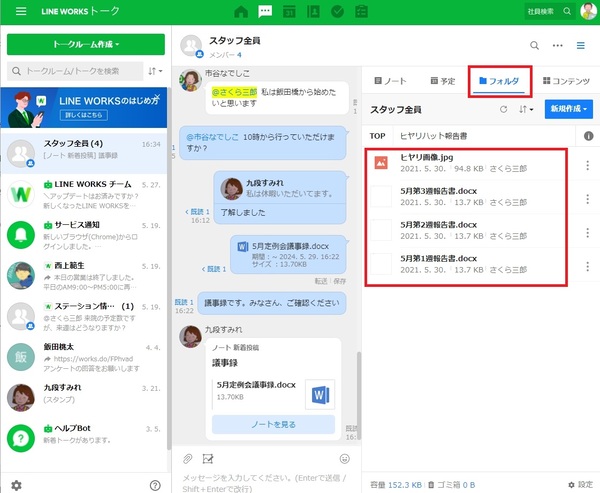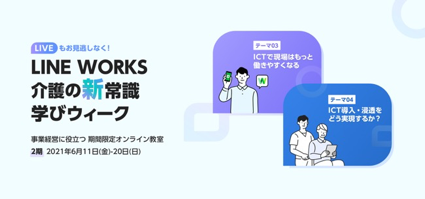LINE WORKSで介護現場の課題解決! まだある!共有がもっと楽になるトークの便利機能
2021年06月11日 09時00分更新
これからICTを導入しようとしている中小規模の介護施設・事業所にうってつけなツールがLINE WORKSだ。導入企業はすでに20万社以上という国内市場でトップシェアのビジネスチャット(※)で、介護業界でも導入する施設・事業所が増えていて、介護スタッフの募集や定着にも効果アリという導入施設からの声もある。今回はぜひ使いこなして業務の効率化につなげてほしい「トーク」の便利な機能を8つ紹介する。
※富士キメラ総研「ソフトウェアビジネス新市場2020年版」調べ
「トーク」で送り間違えたチャットは取り消せる
LINE WORKSの「トーク」には、介護の現場で役に立つ様々な機能が備わっている。トークを長押しすると(PCの場合は右クリック)、「削除」「送信取消」「転送」「リプライ」「ノートに保存」などが表示される。
その中の一つ、「送信取消」は誤って送信してしまったトークを取り消せる機能で、自分の画面だけでなく、同じトークルームいる人のすべての画面から消すことができる。トークの作成途中で送ってしまったり、送信した後にミスに気づいたときに使える。送信1時間以内なら取消可能だ。
なお、外部連携を活用している場合、LINE WORKSどうしでは有効だが、LINEとのトークでは取り消しはできない。また、「削除」は、自分のトークルームからトークを削除する機能。他の人のトークルームには残るので注意しよう。
会話をもっとスムーズにできる「リプライ」
トークルームの特定のトークを引用して返信できるのが「リプライ」だ。例えば、複数人のグループトークで意見交換していて、話題も転換しながらどんどん進んだような場合、後から流れたメッセージに対する返信は、誰の発言を受けての返信か明示しづらいことが往々にして起こる。そんなとき、「リプライ」を使えば、特定の人のトークを含めつつメッセージが送れるので、会話がスムーズに進む。なお、リプライでは、文字だけでなくスタンプだけでも送れる。コミュニケーションに利用してメンバーの連携にも役立てよう。
会話をまとめて他のトークルームへ転送
「転送」はトークルームの文章やスタンプ、写真、ファイルなどを他のトークルームへ簡単に送れる機能だ。
「1 つにまとめて転送」 を選ぶと、送信者と日時情報を含めて1つのトークで転送できる。「転送」を利用することで認識の不一致や伝える内容の間違いを防げるから、上司の指示を他のスタッフに共有する場合や、スタッフのスケジュール確認などに使うと便利だ。なお、外部連携先には1つずつしか転送できない。
とっさのメモに便利な「自分にトーク」
利用者をケアする中で、ちょっとした変化や気になったこと、あとでメンバーに伝えなければならないことなどをメモしておきたいことは少なくない。だた、慌ただしい中、後でメモしようと思っても、つい忘れてしまうといったことはないだろうか。こんなことを防げるのが「自分にトーク」。
常に携帯しているスマートフォンをメモがわりにできるのが便利。もちろん削除もできる。何より便利な使い方は、あとから誰かに共有する情報を自分にトークしておいて、必要なタイミングでそのまま別のメンバーに転送する使い方だ。グループトークに投稿する前の下書き用として使ってもいいだろう。
トークを上部に固定しておける「ピン留め」
トークルームは、「ピン留め」しておくことで一覧のいちばん上に固定される。法人全体やチームなど頻繁にアクセスするトークルームをピン留めしておくと、わざわざ探さす手間を省くことができる。また、メモ代わりに使える自分のトーク画面をピン留めしておけば、さらに便利になるだろう。
写真や動画はアルバムのように一覧で確認できる
トークに投稿された写真/動画やファイルは、それぞれ一覧できるので、すぐに見つけることができる。グループ機能が有効になっていれば、重要なものを「ノート」や「フォルダ」に保存しておくことも可能だ。
チームの溜めておきたい情報共有に最適な「ノート」
トークやファイルなどを保存できる「ノート」の機能を使えば、会議の議事録や事故報告書などを掲示板形式で投稿できてメンバーと共有できる。トークルームの所属メンバーのみの共有だから、高齢者の個人情報に関わることの保存に向く機能だ。「トーク」は時間が過ぎると話題が流れてしまうが、「ノート」は「トーク」のように時間経過とともに話題が流れてしまうことがないので、後から参加したメンバーとこれまでの経緯を共有するのにも適している。
ノートを活用したい場合は、グループ機能を有効にしている必要がある。
ファイルの管理に便利な「フォルダ」
「フォルダ」はグループのメンバーで資料を管理する機能だ。保存したファイルはグループトークルームで共有したり、ノートに添付したりできる。この機能を利用すれば項目別にフォルダを作成してファイルを整理できるので、自分たちの職場のヒヤリハットの報告書、共有して介護事故を防ぐためのノウハウやマニュアルを保管するといった利用が可能だ。 フォルダを活用したい場合は、グループ機能を有効にしている必要がある。
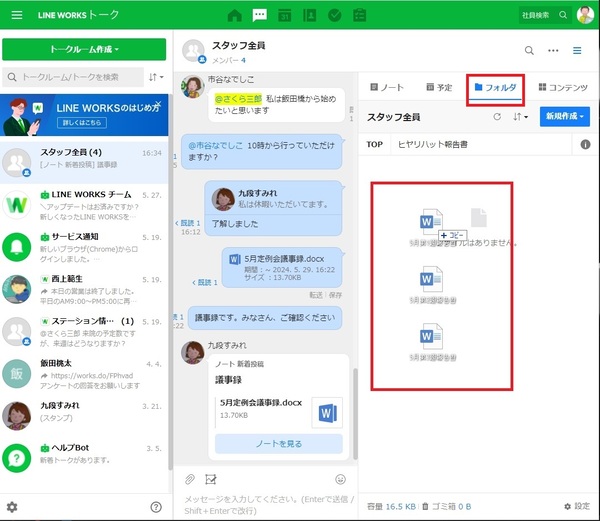
フォルダへのファイル登録は、ブラウザ版の方がやりやすい。トーク画面から「フォルダ」を開き、ファイルをドラッグ&ドロップ(マウスでトークのファイルをクリックしたままフォルダの空白に移動させてクリックをはなす)で保存することもできる。
LINE WORKSの様々な便利機能を使いこなせるようになれば、日々の業務の効率が向上するはず。ぜひマスターしてみよう。
次回は、LINE WORKSのアンケート機能を使い、新型コロナワクチンの接種意向調査を迅速に完了したという事業者の例を紹介しよう。
LINE WORKSを提供しているワークスモバイルジャパンでは、介護・福祉事業者向けに介護経営について考えるオンラインカンファレンス「介護の新常識 学びウィーク」を6月11日(金)〜20日(日)で開催している。ぜひ参加してみよう。

この連載の記事
-
第23回
sponsored
LINE WORKSで介護現場の課題解決! 多忙なケアマネジャーをサポート -
第22回
sponsored
LINE WORKSで介護現場の課題解決! 病院内の情報共有ツールとして定着させるノウハウ -
第21回
sponsored
LINE WORKSで介護現場の課題解決! 専門家に聞く!BCP対策としての活用とは? -
第20回
sponsored
LINE WORKSで介護現場の課題解決! 介護記録との連携による「見える化」の成果 -
第19回
sponsored
LINE WORKSで介護現場の課題解決! ハラスメント対策強化に活用 -
第18回
sponsored
LINE WORKSで介護現場の課題解決! 介護の新常識 学びウィーク 秋開催決定! -
第17回
sponsored
LINE WORKSで介護現場の課題解決! 採用管理、定着ツールとして活用 -
第16回
sponsored
LINE WORKSで介護現場の課題解決! 外部連携機能で他事業所や取引先とつながろう -
第15回
sponsored
LINE WORKSで介護現場の課題解決! 福祉用具会社が受発注を迅速化 -
第14回
sponsored
LINE WORKSで介護現場の課題解決! BCPに利活用を位置づける -
第13回
sponsored
LINE WORKSで介護現場の課題解決! 介護業務の利用について自治体に聞いてみよう! - この連載の一覧へ
 お気に入り
お気に入り