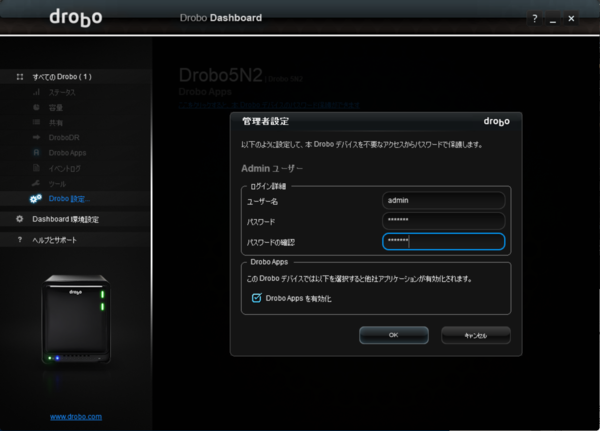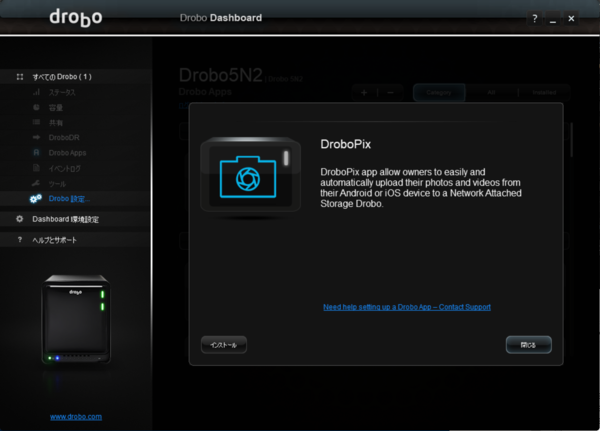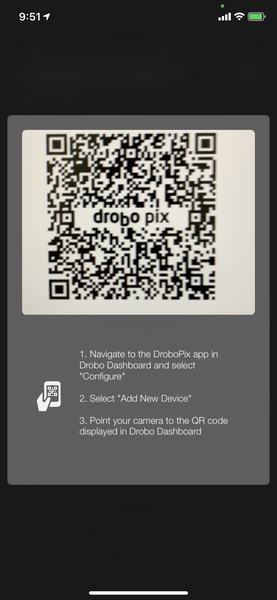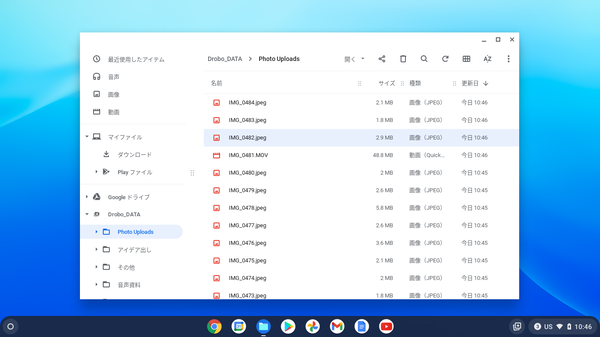高機能ストレージ「Drobo」でデジタルライフをアップデート 第13回
Windowsとも手軽にデータ共有できる!
Chromebookがさらに便利に!ネットワークストレージ「Drobo 5N2」導入しよう
2021年05月27日 11時00分更新
iPhoneの写真をDroboに自動転送してChromebookで開く
前述の通り、Drobo 5N2にはスマホのアプリストアに相当する「DroboApps」が搭載されている。そこで配信されているアプリをインストールすることで、Droboにさまざまな便利機能を追加することが可能だ。
アプリは米Drobo社の公式アプリだけでなく、サードパーティ製アプリも数多くある。公式アプリは動作保証されているが、サードパーティ製アプリは保証されていないので、利用する場合はあくまでも自己責任で行ってほしい。
公式アプリの中にはiPhoneで撮影した写真や動画データをDroboに自動転送できる「DroboPix」もある。これを利用すれば、iPhoneの写真・動画をChromebookで活用するのがグッと楽になる。
手順を簡単に説明すると、まずDrobo Dashboardの左側にあるナビゲーションメニューで「Drobo設定」→「管理者」を選んで「DroboAppsを有効化」にチェックが入っているか確認し、入ってない場合はクリックしてチェックを入れて「OK」ボタンを押す。
iPhoneのApp Storeで「DroboPix」を探してインストールする。
次にパソコンでDrobo Dashboardの「DroboApps」を開いて「DroboPix」をインストールする。続いて、その設定画面を開いて「Add device」をクリックしたら、「Upload location」でDroboの共有を指定して「Add」ボタンをクリック。QRコードが表示されるので、iPhoneのDroboPixアプリを起動してカメラでスキャンする。
そのままiPhoneのDroboPixを起動しておくと、自動的にiPhoneからDroboにデータが転送されていく。次回以降は、Droboが接続されたネットワーク内でアプリを起動するだけで、差分を転送してくれるようになる。
データは指定した共有の「Photo Uploads」フォルダ内に転送されるので、Chromebookの「ファイル」アプリでそのフォルダ内にアクセスすれば「ギャラリー」アプリなどで写真を閲覧・編集することが可能だ。
この方法だと、iPhoneで撮影したデータのバックアップとファイル共有を一度に実現できてとても便利。iPhoneユーザーでChromebookを使っている人や、Chromebookの導入を検討している人はぜひ参考にしてみてほしい。
デジタルライフをアップデートする高機能ストレージ「Drobo」のラインナップ
初心者でも簡単&便利に使える外部ストレージDroboシリーズには、家庭向けからサーバーとの接続に使うハイエンドストレージまで、多くの製品がそろっている。ここでは、大企業の部門/中小企業から、家庭でも使える製品を紹介しよう(写真をクリックすると、メーカーページに飛びます)。

2016年11月に発表された「Drobo 5C」。手軽に購入できるモデルながら、HDDベイはDrobo 5D3やDrobo 5N2と同じく5ベイを搭載し、もちろん64TB・4Kn HDD対応だ。インターフェイスに、USB 3.0の「type-Cコネクター」を採用する点も大きな特徴となる

5ベイ搭載のNAS製品「Drobo 5N2」。64TB・4Kn HDDに対応する。Gigabit Ethernetポートを2基搭し、複数のネットワークとの接続、故障に備えた冗長化(フェイルオーバー)、そしてリンクアグリゲーションが可能。また、1台目のDrobo 5N2からもう1台のDrobo 5N2にネットワーク経由でデータを自動バックアップする「Drobo DR」にも対応する

2017年9月登場の「Drobo 5D3」。HDDベイはDrobo 5CやDrobo 5N2と同じく5ベイを搭載し、もちろん64TB・4Kn HDD対応だ。高速インターフェイスThunderbolt 3に対応し、USB3.0の「type-Cコネクター」を採用する点も大きな特徴となる

2019年5月に登場した「Drobo 8D」。HDDを最大8台搭載可能で、最大容量は128TBで、4Kn HDDに対応する。Thunderbolt 3インターフェイスを搭載し、ファイルシステムとしてHFS+に対応するMac用DASだ。

8ベイ搭載NASモデル「Drobo B810n」。Gigabit Ethernetポートを2基搭載し、複数のネットワークへの接続やリンクアグリゲーションが可能。4Kn HDDに対応しており、最大容量は64TB。アクセス頻度の高いファイルを自動的にSSDへ配置し体感速度を向上させる「Automated Data-Aware Tiering(自動最適配置機能)」も搭載する
(提供:プリンストン)

この連載の記事
-
第15回
sponsored
お店やAmazonで見かける高性能ストレージ「Drobo」って実際どうなの? -
第14回
sponsored
大容量なビデオ会議の録画データは「Drobo」に保存すべし! -
第12回
sponsored
導入が超簡単なNAS「Drobo 5N2」でデータ移行を楽々実現 -
第11回
sponsored
Cドライブが容量不足?だったらDroboで解消しよう! -
第10回
sponsored
Droboを活用してiPhoneの写真・動画データをバックアップしよう! -
第9回
sponsored
耐障害性の高いストレージ「Drobo」で自宅のPC環境を堅牢化しよう -
第8回
sponsored
手取り足取り丁寧に解説! 「Time Machine」と「Drobo」で、Macの大切なデータを保護 -
第7回
sponsored
テレワーク時代のデータ管理に! 自宅バックアップソリューションとして「Drobo」を導入する -
第6回
sponsored
動画時代の企業活動の必需品! 作業ドライブにも使える大容量&セキュアなストレージ「Drobo」 -
第5回
sponsored
複数HDDに分散したデータを「Drobo 5C」にまとめて快適に - この連載の一覧へ