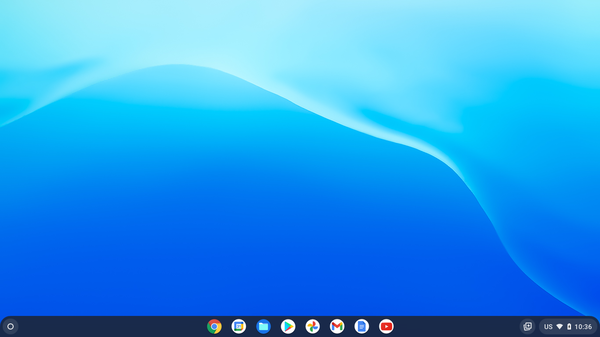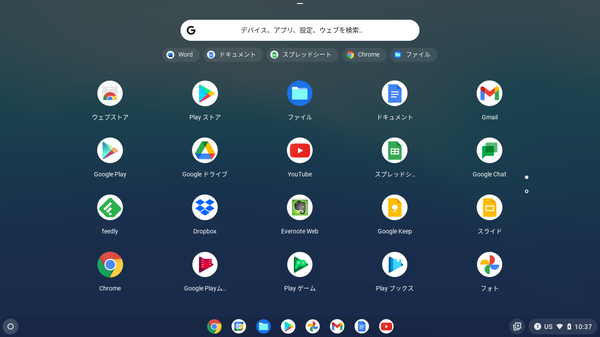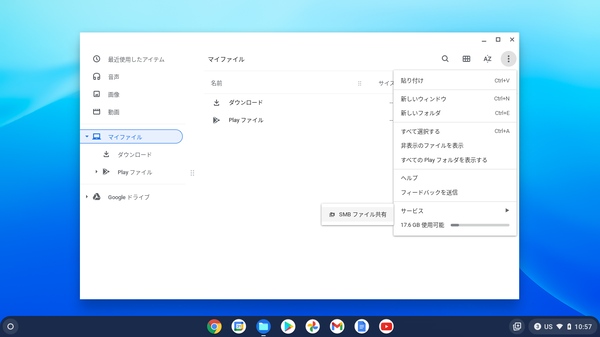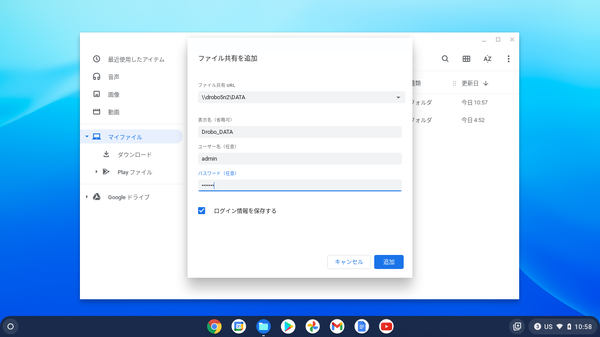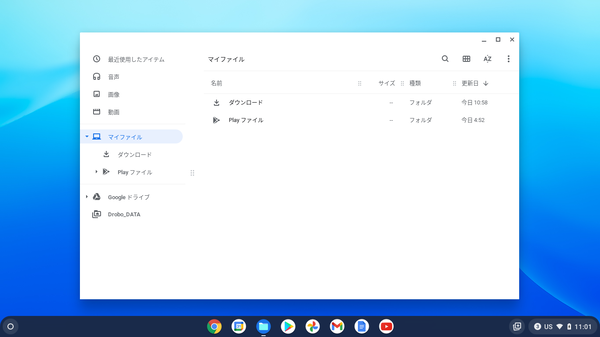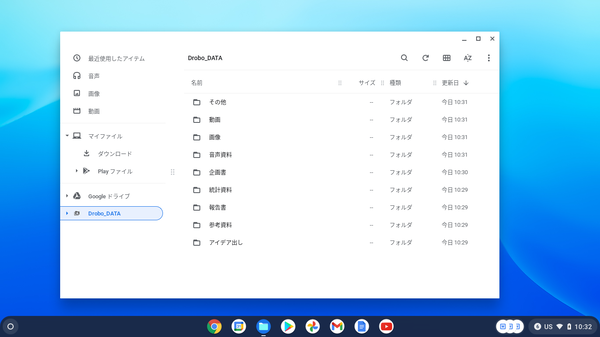高機能ストレージ「Drobo」でデジタルライフをアップデート 第13回
Windowsとも手軽にデータ共有できる!
Chromebookがさらに便利に!ネットワークストレージ「Drobo 5N2」導入しよう
2021年05月27日 11時00分更新
Chromebook側を設定しよう
●Chromebookのセットアップ手順
1:「ファイル」アプリを起動
2:新しいサービスを追加する
3:SMBファイル共有を設定する
4:ChromebookからDroboにアクセスする
ここでは、実際の設定画面をもとに各ステップを詳しく紹介していく。順を追って進めていけば迷うことなく設定できるはずだ。
▼「ファイル」アプリを起動
まずはChromebookに標準搭載されているアプリ「ファイル」を開く。画面上に見当たらない場合は、画面下のシェルフ(タスクバーのようなもの)の左端にある「◯」アイコンをクリックしてランチャーを表示させ、2本指で上下方向にスワイプするとインストール済みのアプリを一覧できるので、その中から「ファイル」アプリを探してクリックしよう。
▼新しいサービスを追加する
次に、「ファイル」アプリの「その他」メニューから「新しいサービスを追加」→「SMBファイル共有」をクリックして選択する。ファイル共有URLの欄をクリックするとプルダウンメニューに候補がリスト表示されるので(1回クリックして何も表示されない場合は何回かクリックしてみよう)、先ほどDrobo Dashboardで設定した共有名の入ったアドレスを選択する。今回は共有名に「DATA」と設定したので「\\drobo5n2\DATA」を選んでいる。
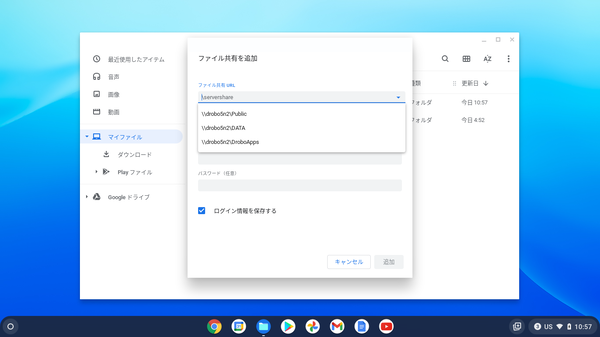
プルダウンメニューからDrobo 5N2の共有を選択する。プルダウンメニューに候補が表示されない場合は直接「\\(デバイス名またはIPアドレス)\(共有名)」と入力してもOK。Drobo 5N2の場合、デフォルトのデバイス名は「drobo5n2」だ
▼SMBファイル共有を設定する
続いて、「表示名」と「ユーザー名」、「パスワード」を入力する。ここでは「表示名」は分かりやすく「Drobo_DATA」としたが好きな名前をつければOK。「ユーザー名」と「パスワード」は、先ほどDrobo Dashboardの「管理者設定」画面で設定したものをそのまま入力しよう。入力し終えたら「追加」をクリックする。
▼ChromebookからDroboにアクセスする
SMBファイル共有の設定が正常に完了すると、「ファイル」アプリの画面左側に先ほど「表示名」に入力した名前(ここでは「Drobo_DATA」)が表示される。それをクリックすると、Droboの共有に保存したデータにアクセスすることが可能だ。
これで、WindowsからもChromebookからもDrobo 5N2上のファイルにアクセスできるようになった。ここからは実際にDrobo 5N2とWindowsパソコン、Chromebookでどんなことができるのか試してみることにしよう。

この連載の記事
-
第15回
sponsored
お店やAmazonで見かける高性能ストレージ「Drobo」って実際どうなの? -
第14回
sponsored
大容量なビデオ会議の録画データは「Drobo」に保存すべし! -
第12回
sponsored
導入が超簡単なNAS「Drobo 5N2」でデータ移行を楽々実現 -
第11回
sponsored
Cドライブが容量不足?だったらDroboで解消しよう! -
第10回
sponsored
Droboを活用してiPhoneの写真・動画データをバックアップしよう! -
第9回
sponsored
耐障害性の高いストレージ「Drobo」で自宅のPC環境を堅牢化しよう -
第8回
sponsored
手取り足取り丁寧に解説! 「Time Machine」と「Drobo」で、Macの大切なデータを保護 -
第7回
sponsored
テレワーク時代のデータ管理に! 自宅バックアップソリューションとして「Drobo」を導入する -
第6回
sponsored
動画時代の企業活動の必需品! 作業ドライブにも使える大容量&セキュアなストレージ「Drobo」 -
第5回
sponsored
複数HDDに分散したデータを「Drobo 5C」にまとめて快適に - この連載の一覧へ