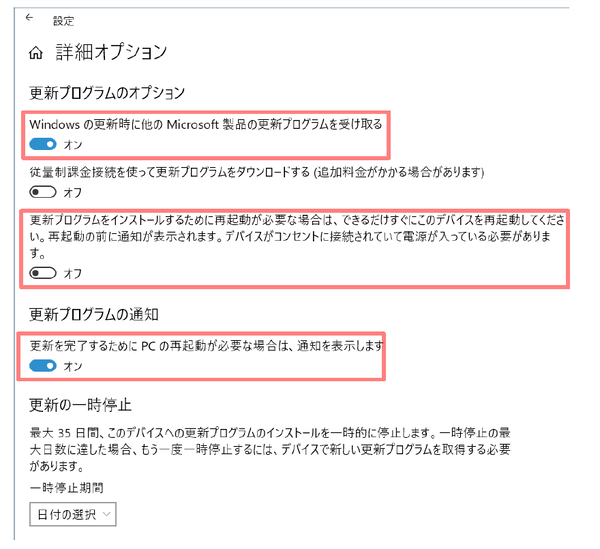さらなる快適なPC生活に必要なWindows Updateの設定
Windows Updateの設定は、「設定」→「更新とセキュリティ」→「Windows Update」→「詳細オプション」でする。まずは、最低限、以下の設定にしておく。
「Windowsの更新時に他のMicrosoft製品の更新プログラムを受け取る」は必ず「オン」にしておく。これは、OfficeやWSL2カーネルなどの設定に必要なものだ。
「更新プログラムをインストールするために再起動が必要な場合は、できるだけすぐにこのデバイスを再起動してください……」という項目は必ず「オフ」にする。これは、英語の直訳でわかりにくいが、アップデートのインストール後、最短時間で再起動をするための設定である。この設定がオンになっていると、アップデートのインストール後、最短時間で再起動するようになる。このとき、後述する「アクティブ時間」は避けるようになっている。
「更新を完了するためにPCの再起動が必要な場合は、通知します」は、必ずオンにする。
「設定」→「更新とセキュリティ」→「Windows Update」→「アクティブ時間の変更」は、一回は確認したほうがよい。
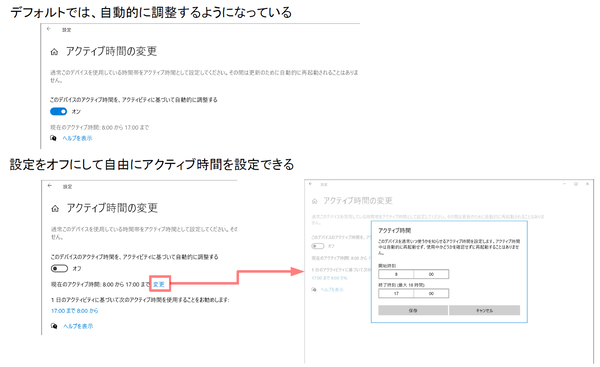
アクティブ時間は、デフォルトでは、Windowsが自動判定することになっているが、会社などで就業時間がはっきりしている場合や、表示されている時間帯が自分の利用パターンに合致しない場合には、手動で設定する
20H2では、Windowsが利用状況を見て、自動的にアクティブ時間を設定するのがデフォルトなので、基本的には設定する必要はない。アップデートの自動再起動は、このアクティブ時間を避けるようにスケジュールされる。このページにWindowsが認識しているアクティブ時間が表示されるので、それが自分の利用パターンと合致しているかどうかを確認して一致していないようなら、「このデバイスのアクティブ時間を、アクティビティに基づいて自動的に調整する」をオフにして自分で時間を設定する。
ただし、アクティブ時間として設定できるのは連続した最大18時間なので、たとえば、昼休みの1時間だけを非アクティブ時間に設定するようなことはできない。少なくとも一日のうち連続6時間は非アクティブ時間になってしまう。自宅で使うマシンなら、普段の就寝時間帯が非アクティブ時間になるようにすればいいだろう。会社での利用なら、始業時間から退社時間をアクティブ時間にする。
その他の設定は、再起動のタイミングを制御するためには必要ない。しかし、「設定」→「更新とセキュリティ」→「Windows Update」→「詳細設定」→「配信の最適化」を使えば、ダウンロードに制限をかけて、他の通信を優先させる、他のPCからもアップデートを受け取るようにしてダウンロード時間を短縮するといったことが可能になる。
冷静に考えれば、忙しいとはいえ、1秒たりともPCを止められない日が長期にわたることはあまりない。ただ気分的に、今は「邪魔」されたくないということはある。Homeエディションでも7日単位でインストールを遅らせ、再起動日時を制御できる。今週はダメでも来週、再来週という範囲でインストールのタイミングを探せば、Windows Updateに邪魔されることも少なくなるだろう。
ポイントは、Windows Updateが自動で動き出す前に対応することだ。それも月に1回でいい。逆に毎日は使わないというのであれば、電源をオンにしたままにしておけば、勝手にアップデートしてくれる。

この連載の記事
-
第458回
PC
Windows上でhostsファイルを活用する -
第457回
PC
IPv6アドレスは先頭を見ればどんな種類かわかる -
第456回
PC
あらためてIPv6基本のキ -
第455回
PC
Windowsで現在どのネットワークアダプタがインターネット接続に使われているかを調べる方法 -
第454回
PC
Windows 11 24H2では「デバイスの暗号化」の条件が変わり、より多くのPCでドライブが暗号化される -
第453回
PC
Windows 11 24H2の配布開始後もすぐにはやってこない Windows UpdateとSafeguard Holds -
第452回
PC
Windows 11 Ver.24H2が登場 Copilot+ PCとそうでないPCで実質Windowsが2つに分かれる -
第451回
PC
新しいWindowsサンドボックスではコマンドラインからの制御が可能に -
第450回
PC
ユニコードで文字数を数える方法 -
第449回
PC
WSLはプレビュー版でGUIでの設定が加わった! リリース2.3.xの新機能を見る -
第448回
PC
PowerShellで面倒なオブジェクトはPSCustomObjectに変換するのが早道 - この連載の一覧へ