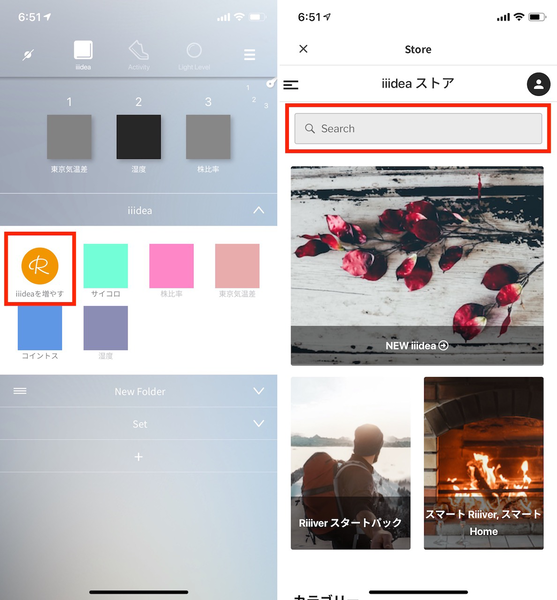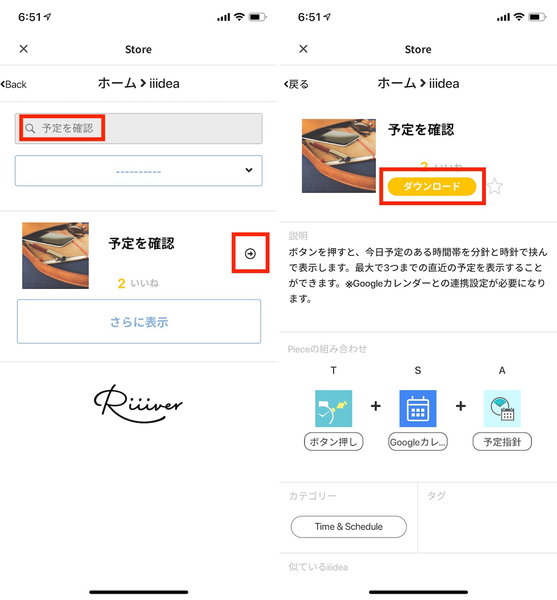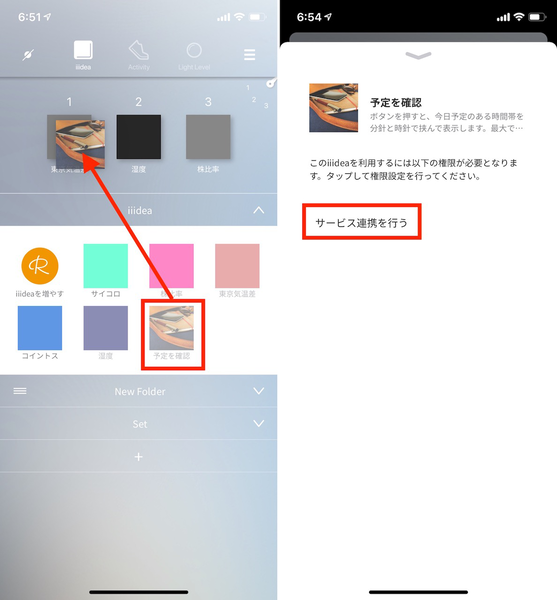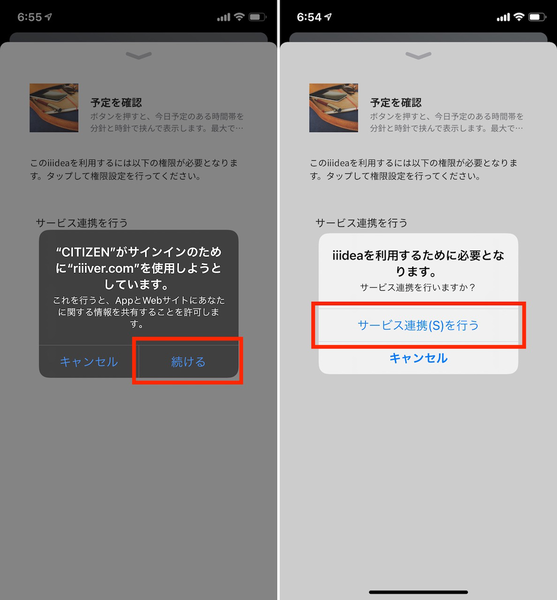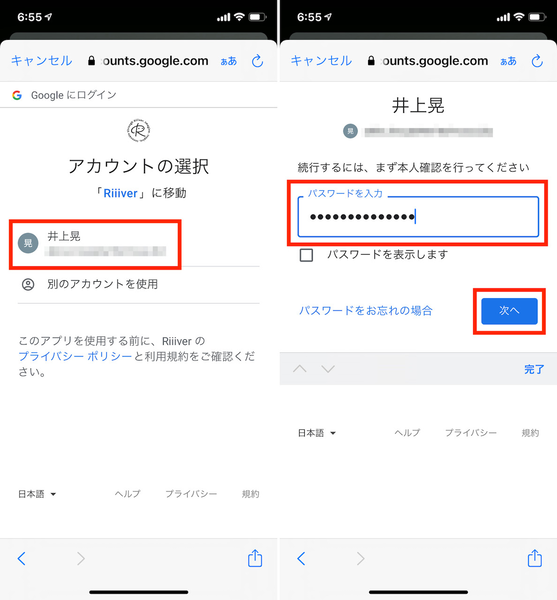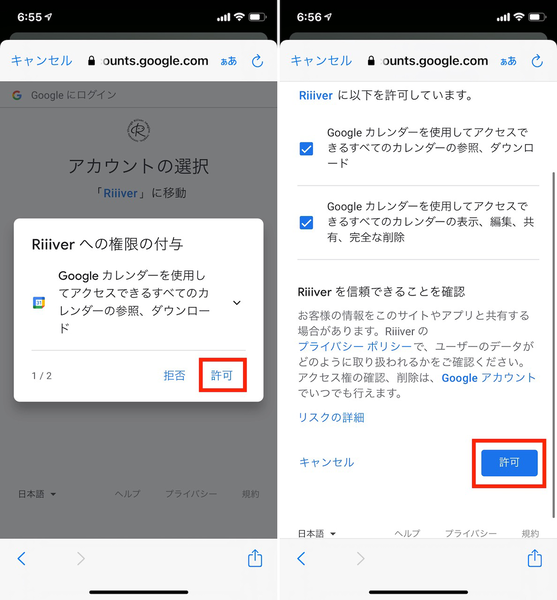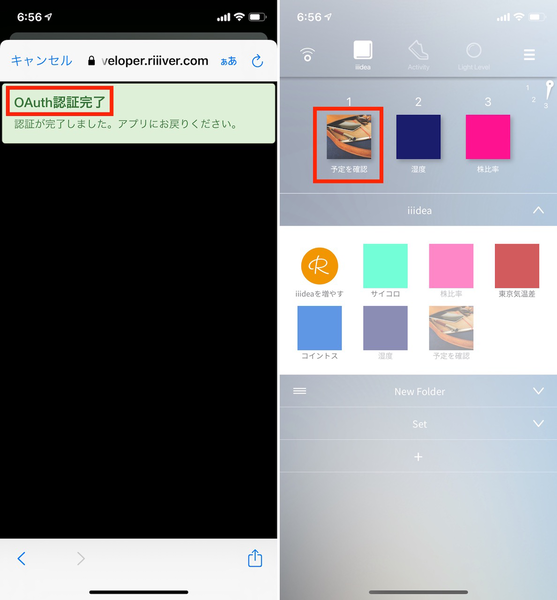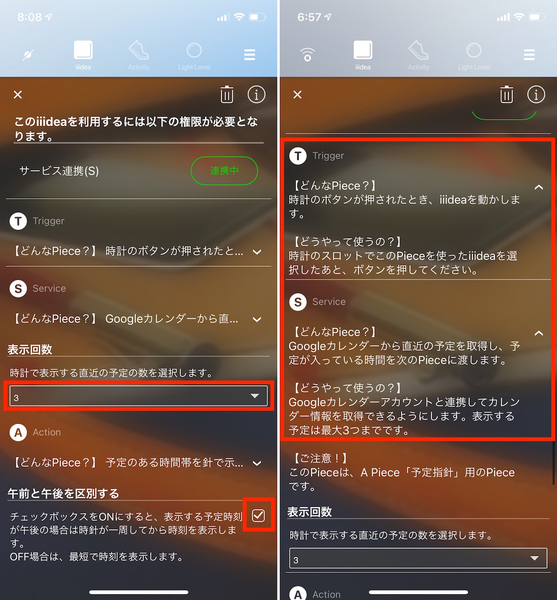光発電スマートウォッチ「Eco-Drive Riiiver」針でGoogleカレンダーの予定を確認できちゃう
2021年02月19日 09時00分更新
スマホアプリ「CITIZEN Eco-Drive Riiiver」で
時計に機能を割り当てよう
利用手順としては、まず「Eco-Drive Riiiver」のペアリングにも使用する「CITIZEN Eco-Drive Riiiver」アプリを起動。画面中央の欄に表示される「iiideaを増やす」をタップし、iiideaストアにアクセスしよう。
iideaストアの画面が開いたら、検索欄に「予定を確認」と入力し、表示されたiiideaの右端にある「→」アイコンをタップする。機能の詳細が書かれたページが起動するので、「ダウンロード」をタップ。これでiiideaがアプリにダウンロードされる。先ほどタップしたボタンの表記が「ダウンロード済み」になったことを確認したら「戻る」をタップしてアプリのトップ画面に戻ろう。
iiideaの欄に「予定を確認」という項目が増えている。これをドラッグ&ドロップして、上部の1、2、3のどれかに配置しよう。
Googleアカウントの権限付与が必要なiiideaのため、設定を促される。表示された「サービス連携を行う」をタップし、ポップアップの「サービス連携(S)を行う」→「続ける」をタップする。
Googleアカウントの認証画面が起動するので、Googleカレンダーで使っているアカウントを選択し、パスワードを入力して「次へ」をタップ。「Riiiverへの権限の付与」というポップアップが表示されたら、「許可」をタップしよう。最後に「選択内容を確認してください」という画面が表示されるので、下部の「許可」をタップして認証完了となる。
アプリトップ画面に戻り、配置したiiideaを再度タップすると、詳細のカスタマイズ画面が起動する。時計で表示できる直近の予定数を1~3個で選べるほか、「午前と午後を区別する」かどうかのチェックボックスがあるので、必要に応じて調整しよう。
これでアプリ側の準備は完了だ。iiideaを使用する前にウォッチの2時位置と4時位置のボタンを同時に押して、データの同期を行うと、文字盤の左下のサブダイヤルに機能が配置される。
ここでは、先ほどの手順でサブダイヤル1に「予定を確認」iiideaを配置したので、4時位置のボタンを押してサブダイヤルの小針を動かして選択。続いて2時位置のボタンを押して、機能を実行した。

この連載の記事
-
第20回
デジタル
ソニー「wena 3」だけでスマホを出さずにLINEを送る 「Riiiver」の新機能を試した -
第19回
デジタル
シチズン光発電スマートウォッチ「エコ・ドライブ Bluetooth」をRiiiver化する -
第18回
デジタル
家電の自動操作ができるスマートウォッチ、シチズン「Eco-Drive Riiiver」でスマートリモコン連携の新機能を試す -
第17回
デジタル
シチズンIoTスマートウォッチ「Eco-Drive Riiiver」YouTubeチャンネルの更新を音でチェック -
第15回
デジタル
シチズン直感で理解できるアナログ針スマートウォッチ「Eco-Drive Riiiver」を読み解く -
第14回
デジタル
スマートウォッチを押すとiPhoneが喋る シチズン「Eco-Drive Riiiver」の新機能を試す -
第13回
デジタル
光を浴びてる? シチズンスマートウォッチ「Eco-Drive Riiiver」浴びた光の量をチェック -
第12回
デジタル
シチズンIoTスマートウォッチ「Eco-Drive Riiiver」散歩中に距離をLINEする -
第11回
デジタル
好奇心をくすぐる「Eco-Drive Riiiver」在宅ワークに役立つiiideaを作ってみた -
第10回
デジタル
スマートウォッチ「Eco-Drive Riiiver」で見守りロボット「BOCCO」が話す - この連載の一覧へ