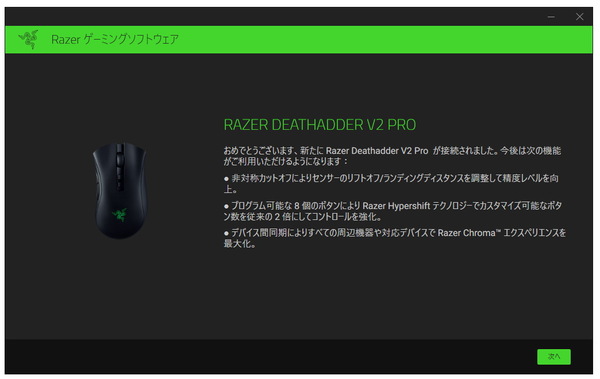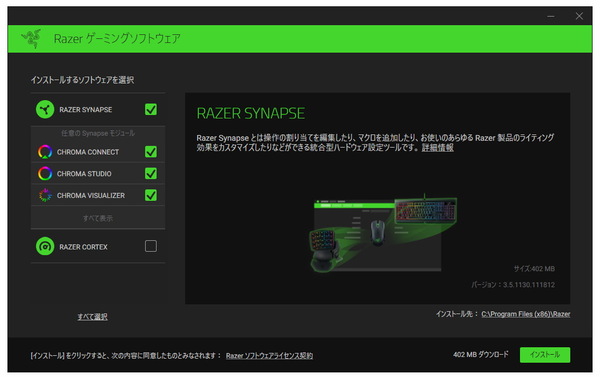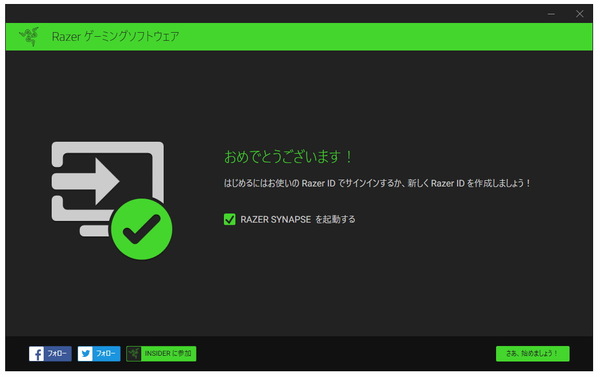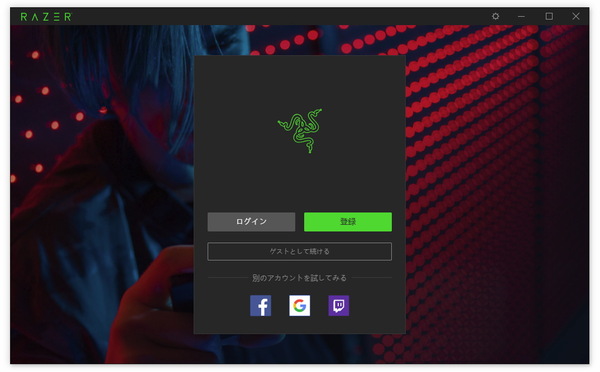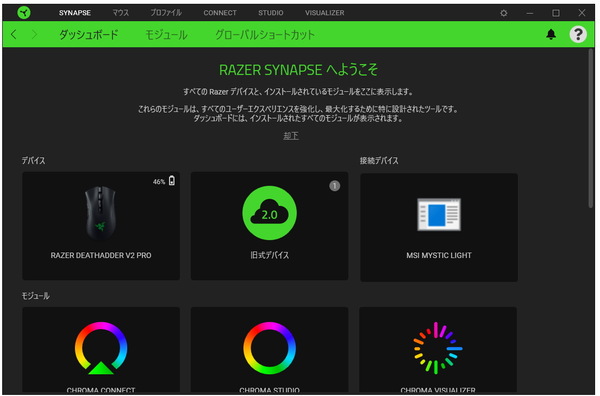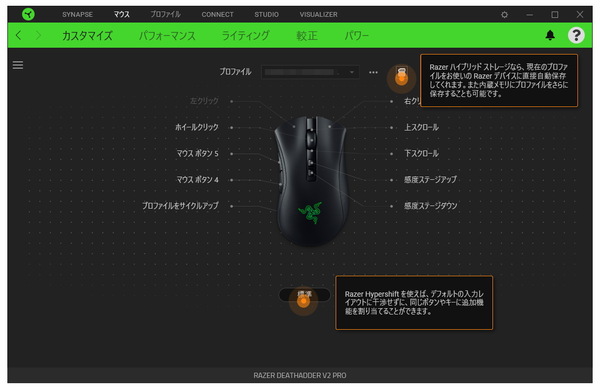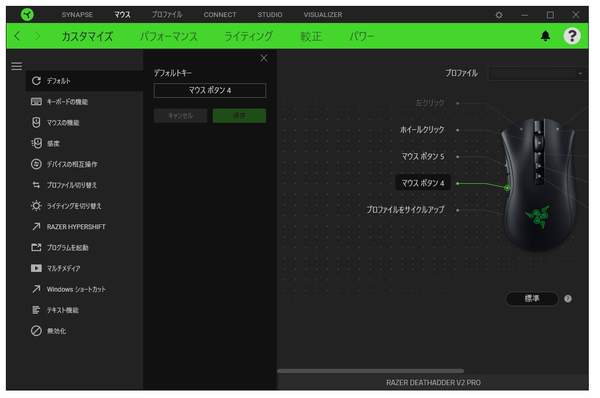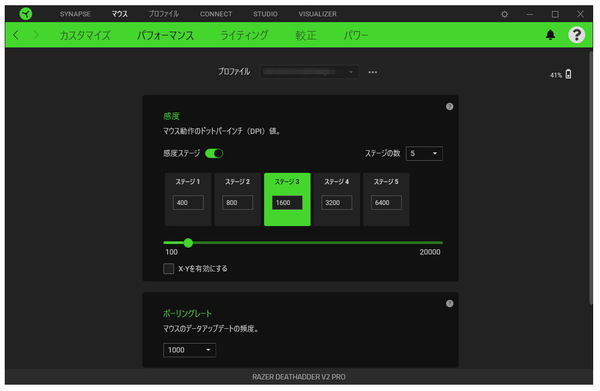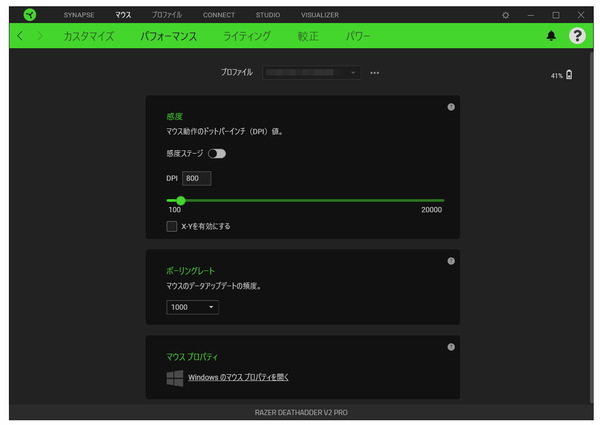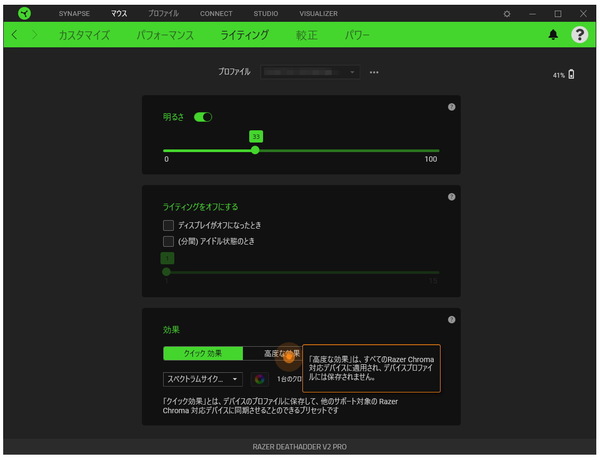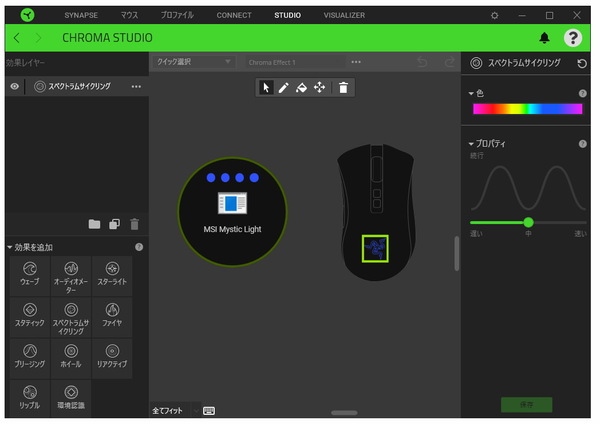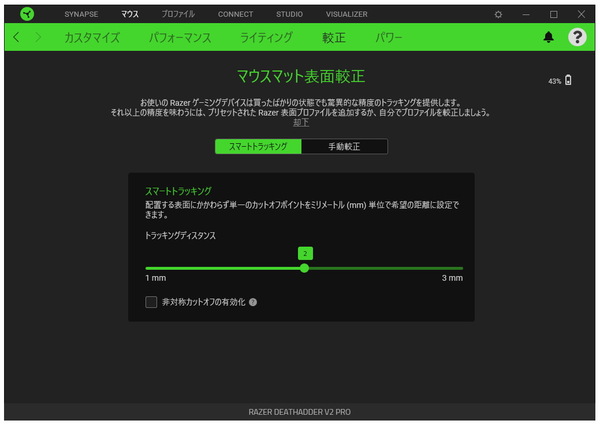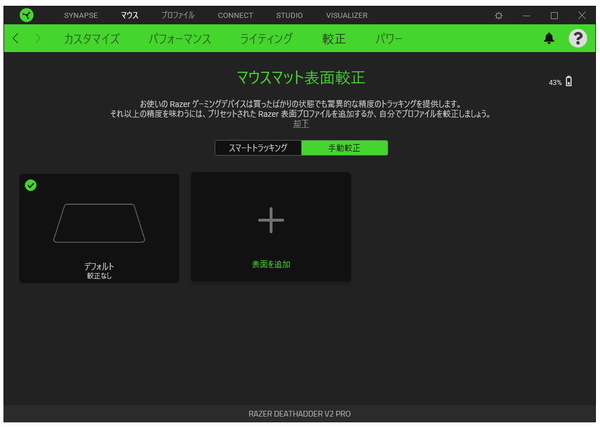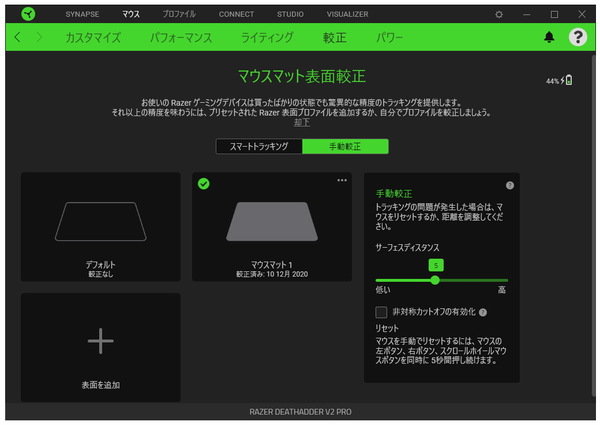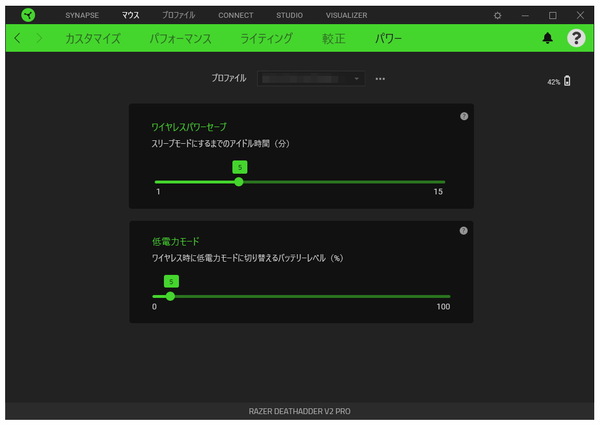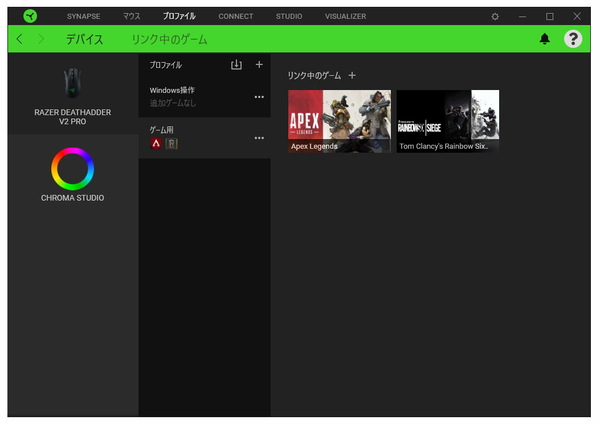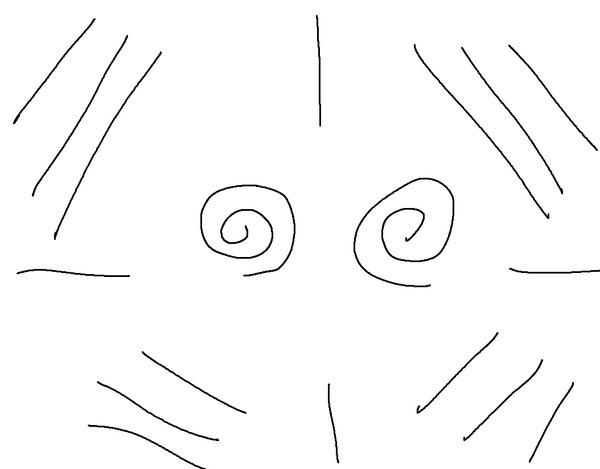人気形状で無線対応! ゲーミングマウスの逸品「Razer DeathAdder V2 Pro」レビュー
細かく設定できる統合ソフトウェア
Razer Synapse3を使いこなしたい
DeathAdder V2 Proの持つポテンシャルを最大限活用するには統合ソフトウェアの「Razer Synapse3」を導入しておこう。このソフトウェアを導入するとマウスのボタン割り当ての変更やセンサー感度の調整などさまざまなカスタマイズが可能となる。
筆者の環境ではDeathAdder V2 ProをPCに接続した際、自動的にこのソフトウェアのセットアップ画面が立ち上がり、公式サイトからダウンロードをする手間を省くことができた。ただ、何かしらのトラブルでセットアップされない場合は、Razerのサイト(https://www2.razer.com/jp-jp/synapse-3)からダウンロードしてインストールしよう。
ここからは画面写真で統合ソフトウェアについて紹介していきたいと思う。
マウスとPCを接続し、最初に表示された画面。ソフトウェアを導入することでどういうことが可能かを簡単に示している。
次にインストールするソフトウェアの選択となる。設定用のソフトウェアとしてRazer Synapseの導入はマストだが、そのほかのソフトウェアはユーザーの任意であり、必要だと感じたら導入してみるといいだろう。
インストールを進めようとするとRAZER CORTEXと呼ばれるソフトウェアの導入の有無を聞かれる。こちらはゲーム中に不要なプロセスとアプリの動作を管理し、PCの挙動を最適化する便利ツールだ。必要であれば導入してみてはどうだろうか?
インストールが完了した状態。「さあ、始めましょう!」と書かれたボックスをクリックするとRazer Synapseが起動するのだが、環境によってはここで再起動を求められる場合がある。その場合はいちどPCを再起動して、改めてRazer Synapseを起動しよう。
ここまでが簡単ではあるが導入手順となる。ここからは実際にソフトウェアで何ができるかを紹介していくので、参考にしていただければ幸いだ。
Razer Synapseを起動すると、最初にログインメニューが表示される。ここではユーザー登録をしておくことで、設定情報をクラウド上に保存することが可能だ。ただ、これは任意なのでそういったサービスが不要という場合は「ゲストとして続ける」を押せばOK。
Razer Synapseを開いた最初の画面の状態。ここには接続されているRazer製品の一覧や別途インストールしたソフトウェアが表示される。旧式デバイスと書かれているのは、Razer Synapse3.0に対応していない製品が接続された状態を表している。
上部ペインのマウスを選択した状態。ここではマウスのボタンに割り当てられている動作を割り当て直すことが可能だ。使用方法は至って単純で、画面中央のマウスのグラフィックから伸びている割り当てを変更したいボタンの名称をクリックすると、左側から変更用のメニューがせり出してくるので、選択していくだけだ。
パフォーマンスタブを選択した状態。ここではセンサー周りの設定を行うことが可能だ。感度の項目ではマウスの感度を100〜20000の間で50刻みごとに設定できる。また、感度ステージは最大で5段階のDPIをマウスの上面に配置されたDPI変更用ボタンを押すことで切り替え感度を手早く変更することが可能だ。なお、感度ステージを利用せず固定DPIで利用したい場合、感度ステージと書かれた横にある緑色で表示されたスイッチをクリックすればいい。
もしマウスのX軸とY軸で個別に感度を設定したい場合は、X-Yを有効にすると書かれた左側にある箱にチェックを入れるとスライドバーが新たに表示され、調整できるようになる。
ポーリングレートはPCとマウスで1秒間に何回情報のやりとりを行うかの設定だ。本マウスでは125/500/1000(Hz)の3段階から選ぶことができる。デフォルトで1000Hzとなっているので、もしこれより低い値で利用したい場合はここで調節しよう。
ライティングタブを選択した状態。マウスの後部にあるロゴの発光具合を簡易的に調節することが可能だ。「明るさ」では発光の強弱の設定を、「ライティングをオフ」はLEDの発光を止めるタイミングを調整できる。
発光のパターンやカラーリングを自分色に染め上げたい場合は下部の「効果」ペインにある高度な効果とかかれたボックスを選び、CHROMA STUDIOを起動することで可能だ。
「較正」タブを開いた状態。DeathAdder V2 ProはRazer Synapseを使用することで、マウスパッドへのキャリブレーションを行い、高い精度でのトラッキングを可能にしている。
「スマートトラッキング」では、マウスの置き場所が変わるたびにキャリブレーションを自動で行う優れものだ。
「手動較正」はキャリブレーションを文字通り自分の手で行う機能となっている。スマートトラッキングがあるのにこれいかに? と思わなくもないが、オート機能に任せちゃいらんねぇ! というこだわり派のゲーマーはこちらで調整しよう。
なお、マウスとマウスパッドがどれくらい離れたらセンサーの反応が途絶するかというサーフェスディスタンス(リフトオフディスタンス)の設定は手動較正でマウスを追加しないと表示されない点は注意してほしい。
「パワー」タブを開いた状態。ここではワイヤレス接続時にバッテリーの消費を抑えるため、スリープに入るまでの時間や、バッテリー残量に応じて低電力モードへと切り替えるタイミングを設定可能だ。必要に応じて値を決めておこう。
上部ペインの「プロファイル」を開いた状態。Windows操作用、ゲーム用といった感じでマウス感度やLEDイルミネーションの設定を分けたい場合はプロファイルを複数作っておこう。プロファイルを分けた場合、マウス底面部にあるプロファイル切り替え用ボタンでいつでも切り替えが可能だ。また、プロファイルに持っているゲームをリンクさせると、そのゲームが起動したタイミングで自動的にプロファイルが切り替わり、ゲームを終えると元のプロファイルへと戻る便利な機能となっている。
以上が統合ソフトウェアRazer Synapse3.0でDeathAdder V2 Proに設定できるおおまかな内容となる。正直言ってしまえばソフトウェアがなくとも問題なく使用できてしまうのだが、より自分の体に合った設定を施したい場合は必ず導入しておこう。
センサーと無線の応答速度は上々
珠玉の一品へと昇華したマウスだ
最後にセンサー性能及び無線周りについて触れておきたい。まず、本マウスには直線補正、いわゆるアングルスナップに関する設定が存在しない。ゲーマーにとってこの補正は誤操作を誘発する忌み嫌われた機能なので、機能自体が無効化されているのではないだろうか。実際に何時間もゲームをプレイしていても、補正有効時に感じられるマウスカーソルが引っ張られるような気持ち悪さは一切なく快適に操作することができた。本マウスを使い、Windowsの標準ソフトであるペイントで曲線と直線をいくつか書いた画像を紹介するので参考としてほしい。
筆者の環境ではWindowsの操作やゲームプレイをしているときにセンサーのトラッキングが飛んだり、反応が悪くなるということは1回もなく、そのセンサー性能は上々。さすが、Razerによるカスタムセンサーといったところだろうか。
無線接続に関しては、Razerによると有線接続よりも高速な応答速度を誇るとうたっている。この部分については体感での感想となるのだが、有線接続と同等の操作感が得られており、ラグを感じることもなく主張どおりに快適に操作することができた。
DeathAdderシリーズとして正当な進化をしたDeathAdder V2 Pro。有線から無線接続へ対応したことで、ケーブルのわずらわしさから開放され珠玉の一品へと昇華したマウスだと言っていいだろう。また、本体側面に取り付けられた滑り止めのラバーにより、しっかりとホールドすることができ、操作性は向上している。
センサーのトラッキングと無線の応答速度の速さを見ても、ゲーミングマウスとして問題のない作りとなっており、ゲーマーでも安心して使えるデバイスだと断言できる。
この記事の編集者は以下の記事もオススメしています
-
デジタル
Razer、ゲーミングマウス「Viper」のホワイトモデルなどゲーミングギア4製品 -
デジタル
マウス「Razer DeathAdder V2 Pro」に数量限定の充電ドック同梱モデル -
デジタル
軽量&ワイヤレス対応のゲーミングマウス「Razer DeathAdder V2 Pro」 -
PCパーツ
キーボードメーカーが作った65gの軽量マウス「Feather」 -
PCパーツ
3580円の軽量&光学スイッチ採用ゲーミングマウス -
PCパーツ
水に浸して洗える49gの軽量ゲーミングマウス -
デジタル
Razer、“史上最速”をうたうFPS向けマウス「Viper 8K Hz」 -
デジタル
思い通りに操作できる快適さがクセになる最新ゲーミングマウス「Razer Basilisk V3」実機レビュー -
デジタル
ホイールを3つのモードに切り替え可能なゲーミングマウスがRazerから
過去記事アーカイブ
- 2013年
- 03月