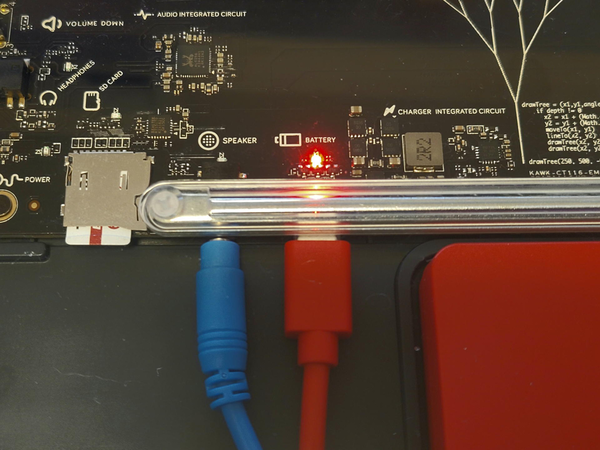スペックは一般的なビジネスユースに関しても十分使える
インターフェースはUSB 3.0×2、 USB Type-C×1、HDMI×1、3.5mm ヘッドホンジャック、3.5mm スピーカージャック、マイクイン端子を備えている。 そして無線環境はWi-Fi 802.11 a/b/g/n/ac Dual Band 2.4Ghz and 5Ghz、Bluetooth 5.0 (low energy)だ。スクリーンは11.6インチ タッチスクリーンを採用し、解像度は1366×768ピクセル、Windows 10 Proを搭載したキッズ用パソコンとしてはもちろん、一般的なビジネスユースに関しても十分使えるスペックの商品だ。
Kano PCを手に入れて最初にするのは、バッテリーと内蔵スピーカーの組み込みだ。とは言っても実際の作業はバッテリーから伸びたショートケーブルの先のUSB Type-Cコネクターを本体の基盤のBatteryと記述された所定位置に差し込むだけだ。続いて3.5mm スピーカージャックにブルーのスピーカー本体のプラグを差し込めばハードウェアの設定はすべて終了だ。後は付属のクリアカバーをカチッと音がするまで閉めてすべて完了だ。
背面のクリアカバーは、開け閉めがそれほど容易ではないので、もしmicroSDカードを挿入してストレージ容量の拡張を予定しているなら、充電バッテリーと内蔵スピーカーの組み立てを同時にやった方が後々の面倒がないだろう。
筆者は64GBのmicroSDカードを使って128GBに拡張して、使用している。取り付け、取り外しが面倒なクリアカバーのせいで、ほかのPCやスマホ、タブレットのようにmicroSDカードをデバイス間の交換用メディアとしては使いにくそうなところが、一般ユーザーにとってはちょっと不便かもしれない。
背面のクリアカバーを確実にとじたなら、日本語JISキーボードカバーを取り付ける。キーボードカバーはKano PC本体とマグネットで簡単にくっつき、取り外しも自由だ。キーボードと反対側(裏側)にあたるカバー部分がWindows PCとして使用する際のペデスタルスタンドとなりデスクトップでの使用スタイルとなる。

この連載の記事
-
第802回
トピックス
チプカシなのになぜかデカい! チプカシ型目覚まし時計を衝動買い -
第801回
トピックス
離席時に便利な電子ペーパー版メッセージボードを衝動買い -
第800回
トピックス
「いつもあなたのことを思ってる!」をポケットに入れられる! 「ポケットハグ」を衝動買い -
第799回
トピックス
PCにもつながるメカキースイッチ採用のレトロな多機能電卓を衝動買い -
第798回
トピックス
白内障で片眼の手術後、高度近視の筆者が自動焦点アイウェアの「ViXion01」を衝動買い(続き) -
第797回
トピックス
白内障で片眼の手術後、高度近視の筆者が自動焦点アイウェアの「ViXion01」を衝動買い -
第796回
トピックス
集合住宅の玄関から自室までをスマホだけで解錠 指ロボット「+Style スイッチ」を衝動買い -
第795回
ウェアラブル
オレンジ色のバンジーコードに惹かれてカシオ「PRO TREK」を衝動買い スマホ連動で時刻合わせが簡単 -
第794回
トピックス
これで最後にしたい「小さな財布」を衝動買い! -
第793回
トピックス
挿抜アクションがカッコいい! モバイルバッテリー「BT-20 Wingman」を衝動買い -
第792回
トピックス
指先で時刻を知るEUTOUR「磁気ボール腕時計」を衝動買い - この連載の一覧へ