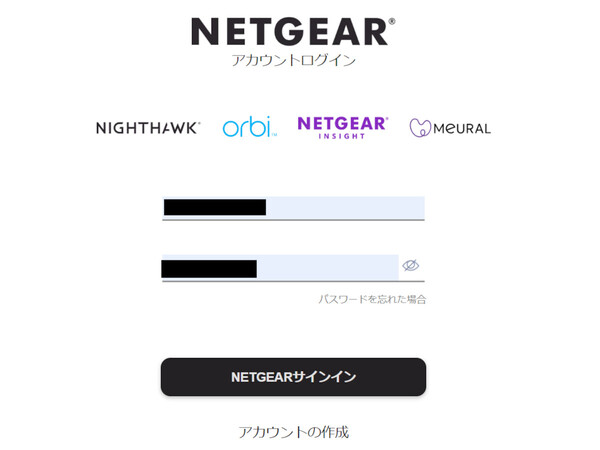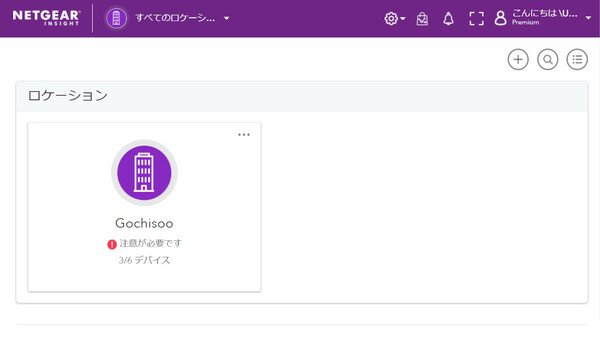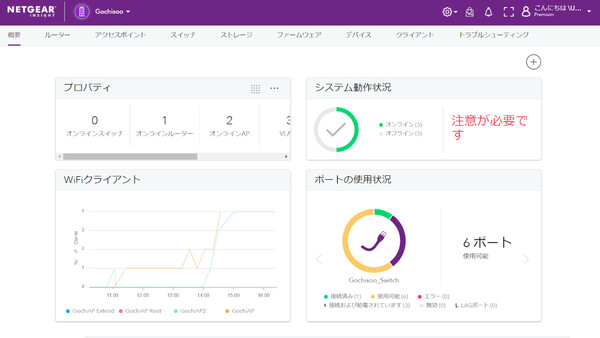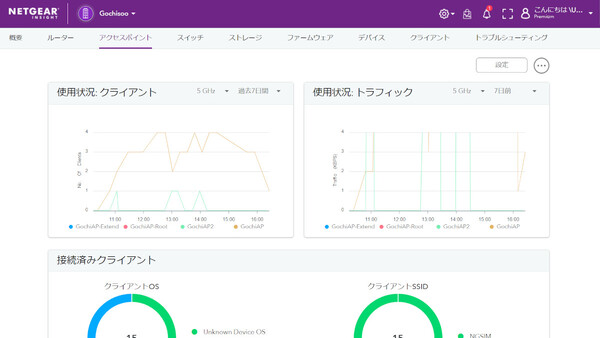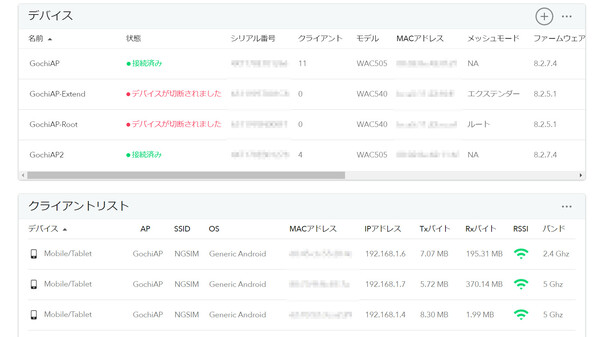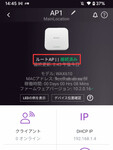小さな会社の兼任IT担当者、ネットギア「Insight」で社内ネット環境を整える 第7回
どんなデバイスが、どのくらいネットワークを使っているのかをグラフィカルに可視化
「NETGEAR Insightクラウドポータル」で社内LANの使用状況を見る
2020年07月16日 08時00分更新
(※このストーリーはフィクションです。ネットギア以外の実在する人物・組織には一切関係ありません)
上司に「ルーターの買い換え」を納得してもらう材料がほしい
経理部で今月の経費精算提出を済ませたケンタロウは、自席に戻り少しため息をついたのち、意を決して「Insightクラウドポータル」を開いた。珍しくケンタロウの気が重いのには、ちょっとした理由がある。
先月、NETGEAR Insightのライセンス購入をしたとき、このところ会社のネットワークがときどき重く感じることを旧友のリョースケに相談した。SIerに勤務するリョースケいわく、社内ネットワークからインターネットに接続している古いルーターが原因だという。たしかに、これまで無線LANのアクセスポイントは新調したものの、ルーターは家庭用のものをそのまま使っている。
リョースケはルーターの買い換えを強く勧めていたが、実際に上司の営業部長を説得して、物品購入の稟議を通すのはケンタロウの役割だ。営業部長はITに詳しくないので「今のままじゃだめなの?」などと言いそうだ。そしてケンタロウ自身も、そんな営業部長を説得できるほどITに詳しいわけではない。そもそも「ネットワークが重く感じる」というぼんやりした個人の感想だけでは、ルーターの買い換えが必要だと言い切れない。
そこでリョースケがアドバイスしてくれたのが、「Insightのポータルで社内ネットワークの利用状況を調べること」だった。これまで社内の無線LANエリアを拡張してきた結果、接続するユーザー数もデバイス数も増えているはずだ。たくさんの従業員が使うようになり、家庭用のルーターではまかなえなくなってきていることを具体的に示せれば、大きな説得材料になるだろう。
とはいえ、ケンタロウには自信がない。ITに詳しくない自分がポータルの画面を見たところで何も分からないんじゃないか。グラフからネットワークの状況なんて読み取れないんじゃないか。そんな不安が先立ち、今日までずるずると先延ばしにしてきたのだった。
「さて、やるしかないか」。もう一度、はーっと勢いよくため息をついて気持ちを切り替えたケンタロウは、Insightポータルにログインした。
ネットワークロケーションの稼働状態が一目でわかるポータル
前回まで見てきたように、NETGEAR Insight対応のネットワーク製品はスマートフォンアプリからセットアップや運用管理ができる。これは、ネットワーク製品がInsightクラウドに接続して、設定情報や稼働状況などのデータをやり取りしているからだ。
こうした仕組みなので、Insightで構築されたネットワークの稼働状況は、PCやタブレット、スマートフォンのブラウザからでも確認できる。もちろん、社内だけでなくどこにいても確認が可能だ。「Insightクラウドポータル」にアクセスし、NETGEARのユーザーアカウントでログインすればOKである。なお、このポータルを利用できるのはPremiumプラン、Proプランのユーザーのみだ。
ログインすると、Insightで登録済みのネットワークロケーション名が表示される。稼働状況を見たいロケーションをクリックすると、そのロケーションのダッシュボード画面が開く。
ロケーションのダッシュボードには、そのネットワークを構成するデバイスや台数を示す「プロパティ」、デバイスの稼働状況がわかる「システム動作状況」、接続中のクライアント台数をグラフ表示する「Wi-Fiクライアント」、デバイスのダウンやファームウェア更新などを知らせる「通知」といった項目が表示されている。これらの項目が並ぶ位置はマウス操作で自由に動かせるほか、不要な項目は非表示にすることもできる。
各アクセスポイントの使用状況もグラフィカルに表示
ケンタロウのいるゴチソー弁当社が導入しているのはInsight対応の無線LANアクセスポイントなので、ここではまずアクセスポイントの稼働状況を詳しく見てみよう。
画面上部の「アクセスポイント」タブをクリックすると、使用状況や接続しているクライアントの情報などが確認できる。「使用状況:クライアント」ではアクセスポイントごとのクライアント接続台数が、「使用状況:トラフィック」では帯域の使用状況が、経時的な折れ線グラフで表示される。また接続中のクライアントについても、そのOSや接続先SSIDがグラフィカルに示されている。
ちなみに筆者は今回、YouTube動画を再生する手持ちのスマホやタブレット(計4台)と、Webアクセスを繰り返し自動実行するテスト用デバイス(ESP32マイクロコントローラ、計11台)を使用して、アクセスポイントに対してトラフィックを発生させてみた。
ネットギアのアクセスポイントは電波強度や接続台数に応じて自動でクライアントの接続先を調整してくれる仕組みとなっており、ポータルのアクセスポイントタブの表示からも、接続クライアントの増減などでうまく接続先やバンド(2.4GHz/5GHz)を振り分けていることがわかった。
さて、画面を下にスクロールすると、このネットワークロケーションにある「デバイス(Insight対応アクセスポイント)」と、そこに接続している「クライアントリスト」の一覧項目がある。
デバイスの一覧では、アクセスポイントの管理名と接続状態、シリアル番号、接続しているクライアント数、製品モデル名、MACアドレス、ファームウェアバージョンが表示される。またクライアントリストでは、接続先のアクセスポイント名のほか、OS、MACアドレス、IPアドレス、送受信バイト数、電波状況、使用バンドが一覧できる。


この連載の記事
-
第15回
sponsored
「Orbi Pro WiFi 6」導入で「InsightビジネスVPN」を利用する -
第14回
sponsored
在宅勤務中の社長PCとネットギア「BR200ルーター」をVPN接続せよ! -
第13回
sponsored
在宅勤務社員のアクセスポイントも「NETGEAR Insight」でリモート管理 -
第12回
sponsored
経理専用PCのネットワークを「NETGEAR Insight」でVLAN隔離する -
第11回
sponsored
既存VLANへのスイッチ追加も「NETGEAR Insight」ならば簡単設定だ -
第10回
sponsored
ポート数が不足? NETGEAR Insight対応スマートスイッチを追加しよう -
第9回
sponsored
ゲストWi-Fi用のSSIDとVLANを「NETGEAR Insight」でまとめて設定だ -
第8回
sponsored
「NETGEAR Insight」でオフィスの新しいVPNルーターも簡単設定 -
第6回
sponsored
NETGEAR Insightのライセンスをアップグレード/追加購入する -
第5回
sponsored
“メッシュWi-Fi”対応APで社内のネット接続エリアを広げよう - この連載の一覧へ
 お気に入り
お気に入り