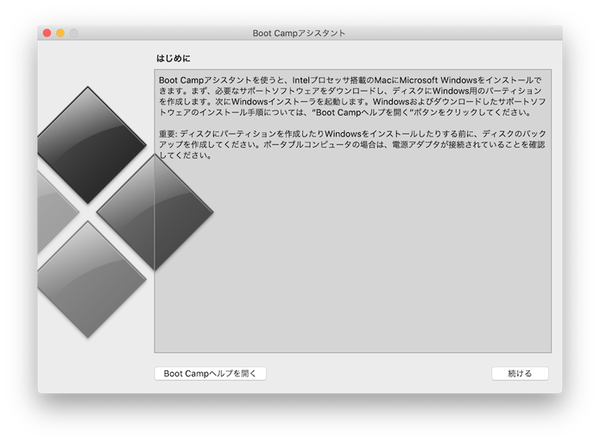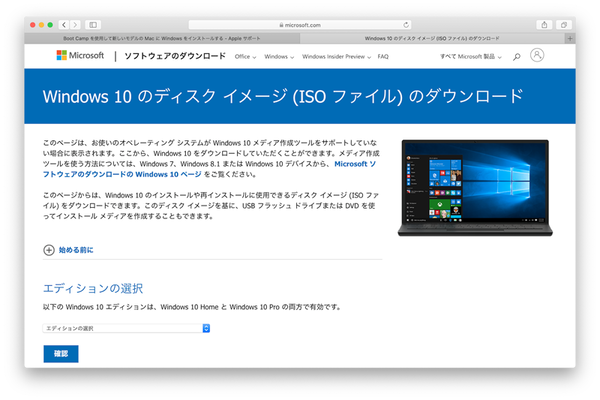Boot CampでWindows 10を利用するのに必要なもの
Boot Campを使ってMac上でWindowsを利用するのに必要なものは、最近のmacOSで稼働中のMac本体と、そのmacOSに標準装備されているアプリ「Boot Campアシスタント」を除けば、たった1つ。Windowsのインストーラーが入ったISOイメージだけだ。これは、後で示すように誰でも簡単に、もちろん合法的にマイクロソフトのサイトからダウンロードできる。
以前のBoot Campでは、インストール可能なWindowsのバージョンに幅があって、少し古いバージョンもサポートしていた。しかし、だいたいWindows 10が登場したあたりのタイミングからだろうか、最新版のWindows 10しかサポートしなくなった。また、以前はWindows以外にもPC用のLinuxなどをインストールすることも可能だったが、今では公式にはWindows 10以外はインストールできないことになっている。Boot Campのインストーラーの手順も、ほとんど自動化され、Windows 10に特化したものとなっているため、そのままでは他のOSのインストーラーを用意してもインストールできない。手動であれこれ操作していけば、Windows以外のOSをインストールすることも不可能ではないような気もする。とはいえ、Windowsの旧バージョンを含め、公式にサポートしていないOSをインストールできたとしても、適合したデバイスドライバーがないなど、実際の使用時には、いろいろと苦労することになるだろう。
今回は、そうしたチャレンジには、いっさい足を踏み入れないことにした。標準の手順で最新版Windows 10をインストールするのみとする。
さて、Mac本体は目の前にあるとして、macOSが標準装備しているはずの「Boot Campアシスタント」なんて見たことない、どこにあるの? という人も少なくないかもしれない。Launchpadを開いても、すぐには見えない「その他」のフォルダーの中に入っているからだ。Finderで「アプリケーション」を開いた場合には「ユーティリティ」フォルダーに入っている。
とりあえず、このアプリを起動してみよう。アプリ名と同じ「BootCampアシスタント」というウィンドウが開き、簡単な説明が表示される。
このウィンドウにある「Boot Campヘルプを開く」ボタンをクリックすると、さらに詳しい説明の載ったウェブページが、ブラウザーで開く。その中には、唯一別途用意する必要のあるWindowsインストーラーのISOイメージをダウンロードするためのリンク(https://www.microsoft.com/ja-jp/software-download/windows10ISO)も配置されている。そこをクリックすると、マイクロソフトのダウンロードサイトが開く。
ここには、Windowsのエディションを選択するポップアップメニューがあるが、現状で選択可能なのは「Windows 10」1種だけだ。とはいえ、ここからダウンロードできるインストーラーの中には、HomeエディションとProエディションの両方が含まれているので、ここで迷う必要はない。
エディションを選んだら、後は言語を選ぶ。日本語のWindowsを利用する場合には、もちろん「日本語」を選べばいい。すると「32-bit ダウンロード」と「64-bit ダウンロード」という2つのボタンが表示される。Boot Campの場合には、必ず後者の64bit版をダウンロードしよう。ISOファイルのダウンロードサイズは5.38GBあるので、ネットワーク環境によっても異なるが、数十分かかることもあるだろう。
以前のBoot Campではインストールを開始する前に、Windowsのインストーラーに加えて、BootCampのドライバー類のインストーラーを含んだUSBメモリなどのメディアを作成しておく必要があった。最近のバージョンでは、それも必要ない。ISOファイルのダウンロードが完了したら、必要なものが全部揃ったことになり、すぐにインストールを始められる。






 お気に入り
お気に入り