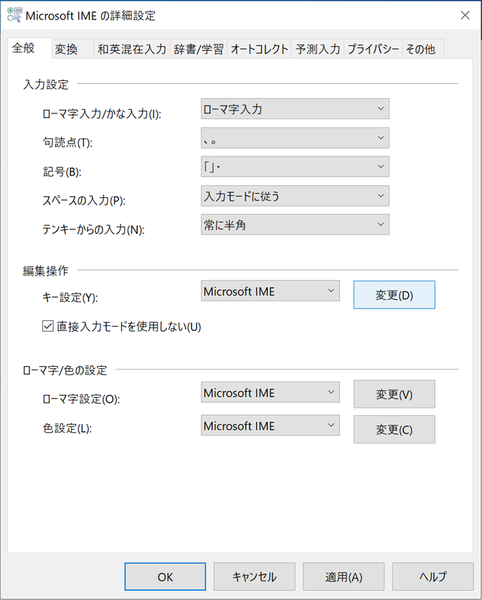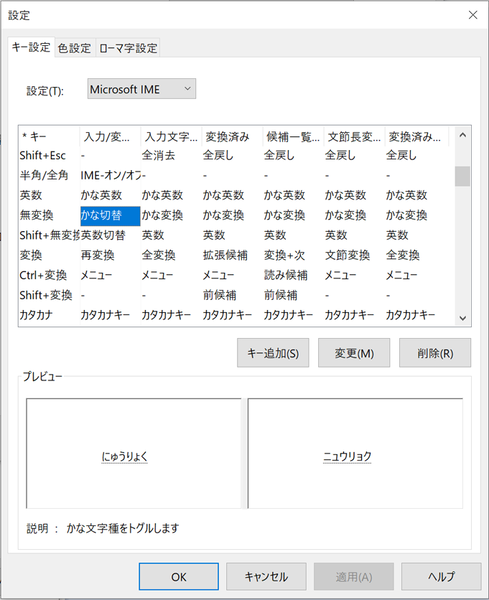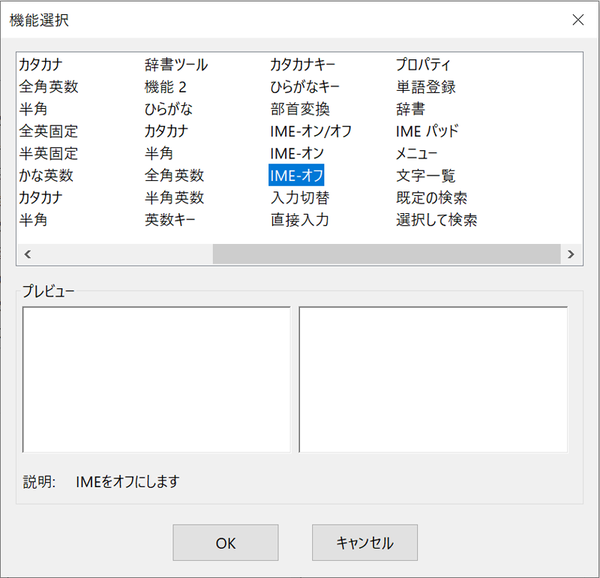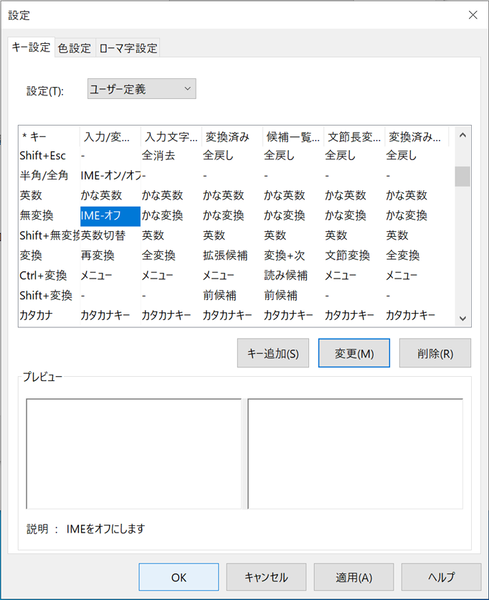キーボードの割り当て変更
Macのハードウェア上でWindowsを使おうとした場合、もっとも大きく異なるのはキーボードの配列だろう。たとえば、MacのキーボードにはWindowsの「半角/全角」に相当するキーがない。このキーを使って英語と日本語の入力を切り替えることに慣れているWindowsユーザーは、MacのキーボードでWindowsを使う際に困ってしまうだろう。またかな漢字変換のためのスペースバー左右のキーも、似ているようでいて、構成も名前も異なっている。同じような位置にキーがあっても、機能が異なるのでは、やはり困ってしまう。
実はBoot Campでは、Windowsの「半角/全角」のキーが、Macのキーボードの左下角に位置するキャプスロック(caps)キーに割り当てられている。Windowsの「半角/全角」と位置は異なるが、Windowsと同様、押すたびに日本語入力機能のオンオフが切り替わる。本来のキャプスロック機能を使うには、shiftキーを押しながらキャプスロックキーを押せばいい。
一方、Windowsキーボードのスペースバーの右横の「変換」キーは、Macのキーボードへの割当はない。その代わりさらにその右横にある「ひらがな」キーが、Macのスペースバーの右横の「かな」に割り振られている。これを押せば、強制的にひらがな入力になるので、MacでもWindowsにも共通の感覚で使える。なお、shiftを押しながら「かな」を押すと、強制的にカタカナ入力になる。これも、Windowsでshiftしながら「ひらがな」キーを押したのと同じことだ。
一方、Macのスペースバー左横の「英数」キーには、やはりWindowsのスペースバーの左横にある「無変換」が割り当てられている。言うまでもなくMacの「英数」キーは、日本語入力機能をオフにして、強制的に半角アルファベット入力に切り替えるもの。
ところがWindowsの「無変換」キーは、押すたびに、ひらがな→全角カタカナ→半角カナ、というようにサイクリックに入力モードが切り替わる「かな切替」という機能を持つ。Macユーザーにとっては、これは著しく不便だ。この位置のキーは、Macと同じように強制的にアルファベット入力に切り替えるよう設定したいところ。
そのための設定は、Windows側の「Microsoft IME」の設定で「無変換」キーに対する機能を変更すればいい。その設定にたどり着くまでの経路は複数あるものの、もっとも正統と思われるものは、なかなか長い。
まずWindowsの「設定」から「時刻と言語」を選び、続いて左側の「言語」をクリックして「日本語」にある「オプション」ボタンをクリックする。そこから「キーボード」の下にある「Microsoft IME」の「オプション」ボタンをクリックすると「Microsoft IME」のウィンドウが開くので、その中の「詳細設定を開く」ボタンをクリックする。これで、「Micorosoft IMEの詳細設定」というウィンドウが開くので、その中の「全般」タブにある「編集操作」の「キー設定」の「変更」ボタンをクリックする。
すると「設定」というウィンドウが開くので、その「キー設定」タブの中で「無変換」キーに対する割り当てを探す。その行の「入力/変換済み文字なし」のコラムの設定が、「かな切替」になっているはずだ。
ここで、その「かな切替」の部分を選択しておいて、「変更(M)」ボタンをクリックすると、「機能選択」というウィンドウが開く。
ここで表示される機能リストの中から「IME-オフ」を選択して「OK」をクリックすれば、「無変換」キーに対して、「入力/変換済み文字なし」のコラムの設定が「IME-オフ」に変更される。
あとは、「OK」ボタンをクリックして、順にウィンドウを閉じていけば、Macの「英数」キーで、強制的にアルファベット入力に切り替えられるようになるはずだ。他にも好みに応じて、自由にキー設定を変更すればいい。