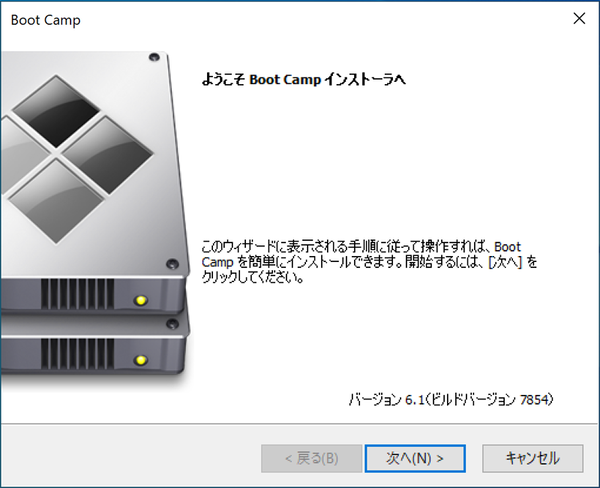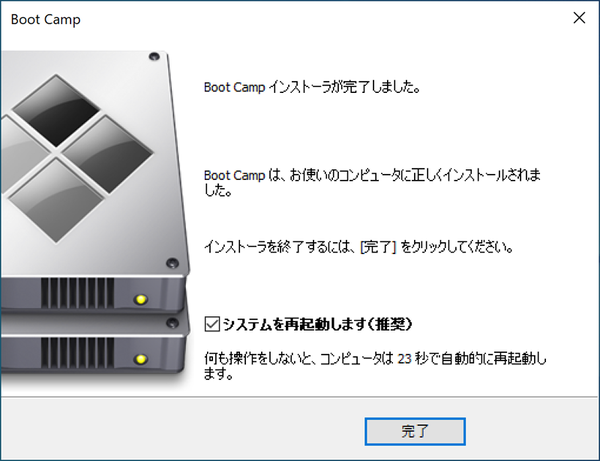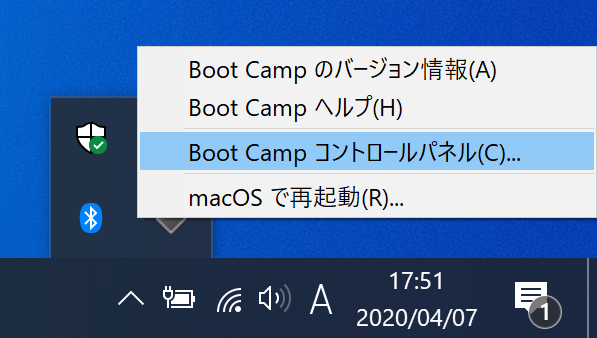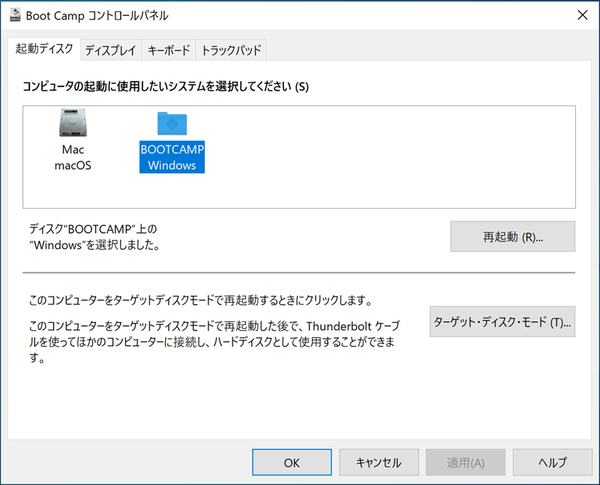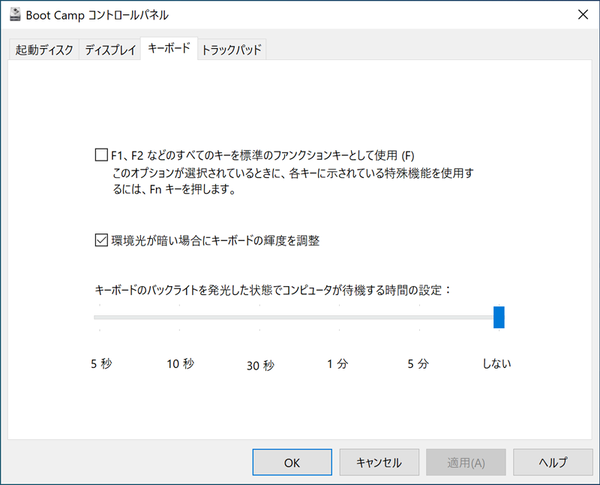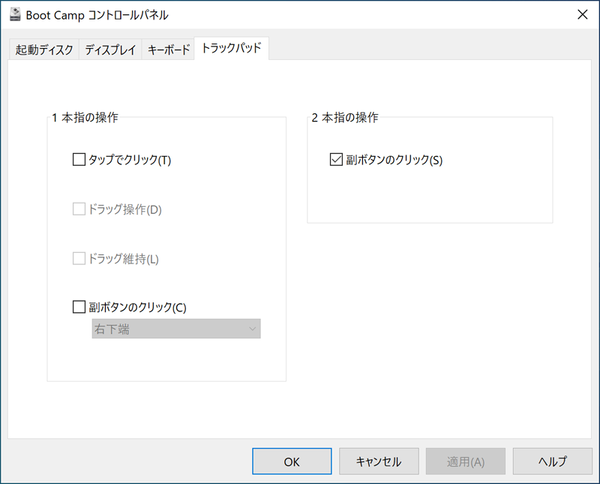WindowsへのBootcampのインストール
Windows本体のインストールが完了したら、すでに述べたように、Windows上で動くBoot Campのアプリをインストールすることになる。とはいえ、そのインストーラーは自動的に起動するので、なにかを探して開いたりする必要はない。
インストールを開始しようとすると、「使用許諾契約書」への同意を求められるので、「同意」を選択して先に進む。インストール中には、経過がバーグラフとともに表示される。これは長くても数分で完了するはずだ。
Windows用Boot Campのインストールが完了すると、Windowsの再起動が求められるので、「完了」をクリックして再起動する。これですべて完了だ。
Windows用のBoot Campは、ちょっと特殊なアプリで、スタートメニューから起動するタイプのものではない。タスクトレイ(通知領域)から開くのだが、通常はアイコンメニューの中に隠れているはずなので、まずタスクトレイの左端の「ヘ」の字型のボタンをクリックして、小さなアイコンのリストを開く。その中から、グレーのグラデーションの付いたひし形のようなBoot Campのアイコンをクリックしてメニューを開く。
ここで、「macOS で再起動(R)...」を選べば、再起動してmacOSを起動することができる。また、「Boot Campコントロールパネル(C)...」を選べば、Boot Campの動作について設定するコンパネが開く。このコンパネには「起動ディスク」「ディスプレイ」「キーボード」「トラックパッド」という4つのタブがある。
「起動ディスク」は次にMacを再起動したり、電源を入れたりした際に、どちらのOSを起動するからを選ぶ。選んだ方から、この場で再起動することも可能だ。あるいは「ターゲット・ディスク・モード」での起動を、ここから選ぶこともできる。
「ディスプレイ」は、外部ディスプレイを接続した場合の設定だが、今回は外部ディスプレイを接続したテストはしていないので割愛する。
「キーボード」は、F1〜F12のファンクションキーを押した時の動作を選択する。そのままファンクションキーとして認識させるか、ディスプレイの輝度やキーボードの照明、ボリュームのコントロールなど、Macのデバイスの調整機能として認識させるかを選ぶ。また、周囲の環境光に応じてキーボードのバックライトを自動調整するかどうか、バックライトが点灯した状態でMacを待機状態にするまでの時間も設定できる。
「トラックパッド」は、MacBook内蔵のトラックパッドの「1本指の操作」、「2本指の操作」を設定する。これにより、クリックとドラッグに関しては、ほぼmacOSと同様の操作が可能になる。ただし、スクロールや拡大/縮小、ズーム、回転といった操作の設定は含まれていない。
このあたりのトラックパッドの操作感覚は、WindowsというOSの機能との絡みもあるが、macOSには及ばないということになる。