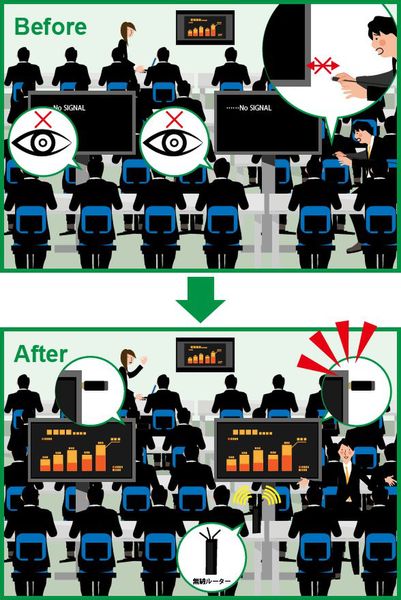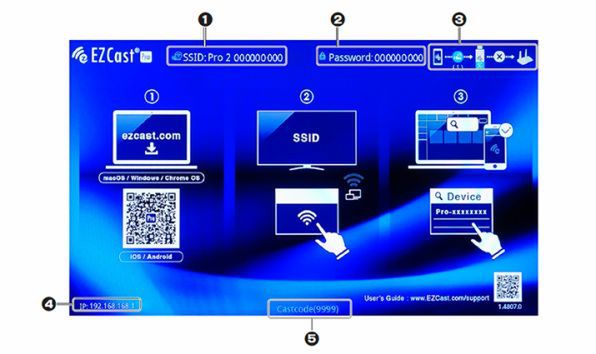働く!おすすめ周辺機器レビュー 第5回
EZCast Pro Dongle2でプレゼンも働き方改革しよう!
快適ワイヤレス会議をPCスマホ最大32台でする方法
2019年12月25日 11時00分更新
映像も複数台でリアルタイム投影!
会議を長引かせるトラブルその2として挙げられるのは、「会議室に大画面が足りないよ問題」だ。急遽、大人数の会議をかなり広めの会議室で開く必要が出てきたとする。社内の大画面ディスプレーやプロジェクターを複数台かき集めて動員したものの、長いHDMIケーブルが足りないわ、HDMI分配器はないわで大画面に同時表示して共有するのは結局断念することに……。特に、横幅が広い大会議室で起こりがちなトラブルだ。
こんな場合も「EZCast Pro Dongle2」を使えば問題はすぐに解決する。「EZCast Pro Dongle2」を大画面ディスプレーの台数分用意し、各HDMI端子にそれぞれ接続しておく。そして「EZCast Pro Dongle2」を同じ無線LANアクセスポイントに接続してグループ化することで、すべてのディスプレーに同一の画面を表示できるのだ。なお、同一の画面表示には、Windows/Mac専用のアプリ「CastPro」を使用する必要がある。
その最大同時画面数は8台。つまり規模が大きめの会議でも、会議室に8台までの大画面ディスプレーなりプロジェクターなりを用意し、「EZCast Pro Dongle2」を接続して参加者の目の届くところに配置すれば、面倒な配線やら分配やらといった作業は要らずに、必要な資料を映し出せるというわけだ。大会議室を使うような会議は重大な議題が常だ。「ここぞ!」というときにしくじらないためにも、ぜひ複数台の「EZCast Pro Dongle2」を用意しておくべきだろう。
「EZCast Pro Dongle2」を支える専用アプリ「EZCastPro」
「EZCastPro」は、「EZCast Pro Dongle2」に対応する専用アプリ。Windows、macOS、iOS、Android OSに対応し、現在一般的に使われているパソコンおよびスマホ、タブレットはほぼカバーする格好だ。「EZCast Pro Dongle2」の無線規格に対応する必要があるため、パソコンおよびスマホ側もIEEE802.11ac(5GHz帯)または11b/g/n(2.4GHz帯)に対応している必要があるが、まず間違いなく対応しているハズだ。
その機能としては、まず前述した通り、パソコンをはじめとする各種デバイスの画面を「EZCast Pro Dongle2」へそのまま送信できる。画面をミラーリングすれば、映像や動画、PDFやOfficeファイルなど、表示する内容を問わない。また「Miracast」や「Airplay」にも対応する(iOSでミラーリングする場合はAirPlayを利用する必要がある)。
1台のデバイスからもう1台の「EZCast Pro Dongle2」への送信を可能にするのは当然であるが「トラブルその2」の事例で紹介したように、複数台(最大8台)の「EZCast Pro Dongle2」へ同時送信も可能だ。
ほかに複数のパソコンやスマホにEZCastProをセットアップし、1台が「ホスト」となって「ゲスト」の送信を許可と同時に制御することにより、複数のデバイスの画面を1つのディスプレーに表示することも可能だ。最大でホスト1台、その他31台ものデバイスにインストールされたEZCastProを接続して次々と切り替えて表示することも可能なのである。
このように、「EZCast Pro Dongle2」を支えるEZCastProはまさに会議の多い社会人にとっては欠かせないといえる。手持ちのデバイスには必ずインストールしておくべきだろう。
複数台の画面を一括して表示・比較できる!
会議を長引かせるトラブルその3として、「会議室で資料を比較するのって大変問題」がある。ときに、特定の案件について複数名が資料を提出し、会議室に集まった皆で検討すべきような事態が生じることもある。それぞれが持ち寄った資料を出席者全員で比較したいのだがその術がない。仕方ないので急きょ、資料をコピーしてまとめ、配布することに……。プリントアウトやらなにやらで無駄な待ち時間が発生してしまう、というわけだ。
そこで登場するのがやはり「EZCast Pro Dongle2」。会議室の大画面ディスプレーで、複数のパソコン画面を分割表示できるからだ。参加者が提示する資料を、ホストとなったユーザーが制御しながら表示する。もちろん、各画面のユーザーによる操作もできるので、複数の資料を同時に閲覧しながら意見を交換しつつ、適宜資料を修正することだって可能だ。
「EZCast Pro Dongle2」メイン画面解説
上記は「EZCast Pro Dongle2」の設定画面。起動時にこの画面が表示される。会議の参加者は画面中央に記載されている(1)から(3)の手順に従うことで、「EZCast Pro Dongle2」に接続して送信することが可能となる(具体的な接続手順については後述する)。つまり、初めて「EZCast Pro Dongle2」を使った会議に参加する人がいたとしても、すぐに送信を確立できるというわけだ。
なお、「EZCast Pro Dongle2」のメイン画面にはそのほかSSID、パスワード、接続状況を示すアイコン、EZCast Pro Dongle2のIPアドレス、ホスト端末が使うキャストコードも記載されている。

この連載の記事
-
第30回
sponsored
ド迫力の鳴りにビビりつつスマホ充電!? 本格ワイヤレス対応スピーカー「ED-QR65」はGaN充電器内蔵! -
第29回
sponsored
赤茶青軸で選べる高品質メカニカルキーボード「CD108」「CD87」が買いだ -
第28回
sponsored
祝在庫復活! PCやゲーム機に差すだけでHDMIを無線化できるヒット製品EZCast Pocketが便利過ぎ -
第27回
sponsored
サブウーファー装備ゲーミングスピーカー「ED-G1500MAX」の重低音がプレイをアゲる! -
第26回
sponsored
4K@60pパススルー対応キャプチャー&配信機器で明日から俺はゲーム実況者! -
第25回
sponsored
ホットスワップでキースイッチ脱着可能なゲーミング75%キーボードは買いだ! -
第24回
sponsored
世界初のaptXロスレス対応完全ワイヤレスイヤホンに一目惚れ! -
第23回
sponsored
コスパお化けのコンパクトスピーカー「ED-MG300」「ED-R19BT」は仕事もゲームもOK -
第22回
sponsored
ボイスチェンジャーアプリ付属で7000円の超お得ゲーミングヘッドセット発見 -
第21回
sponsored
コスパ良好! Surface&MPP2.0対応アクティブスタイラスは即買い推奨 -
第20回
sponsored
iPadをタフに保護する「RUGGED BLUETOOTH KEYBOARD with TRACKPAD」は買い! - この連載の一覧へ