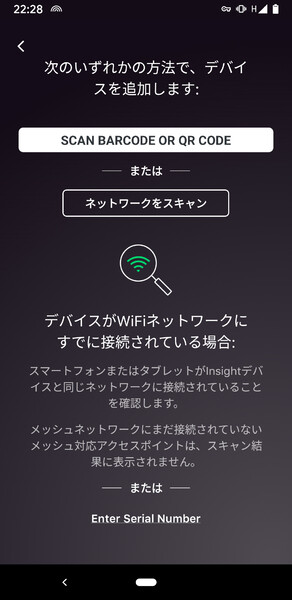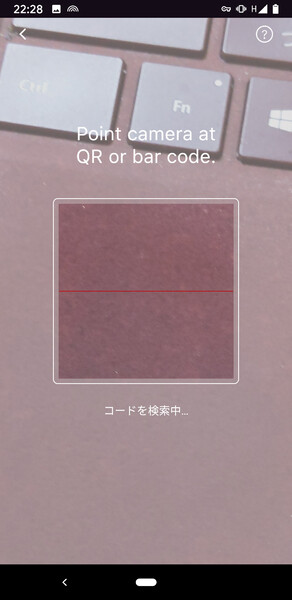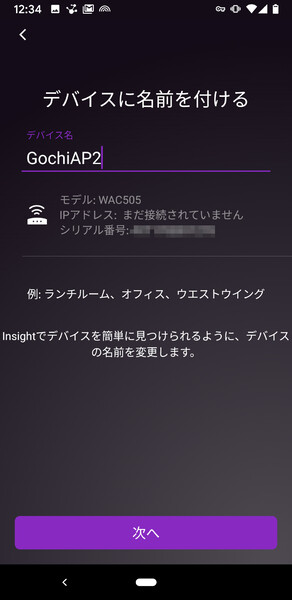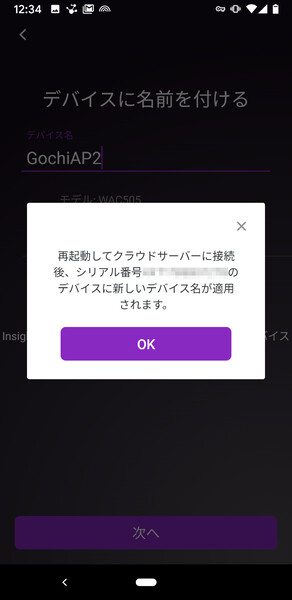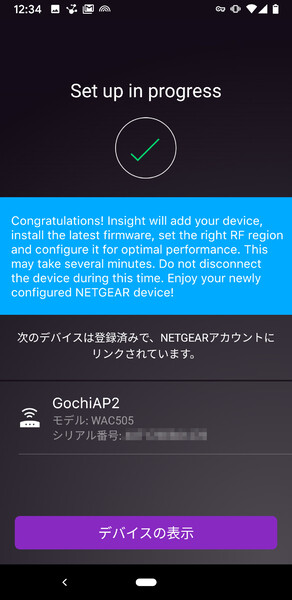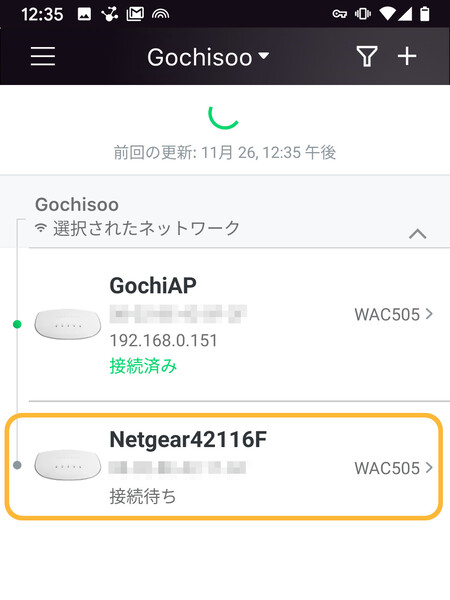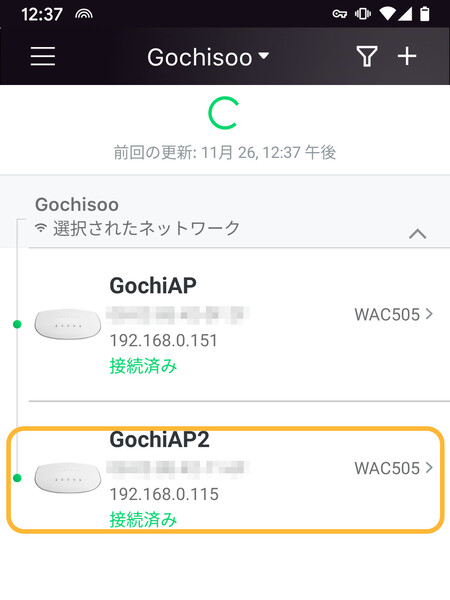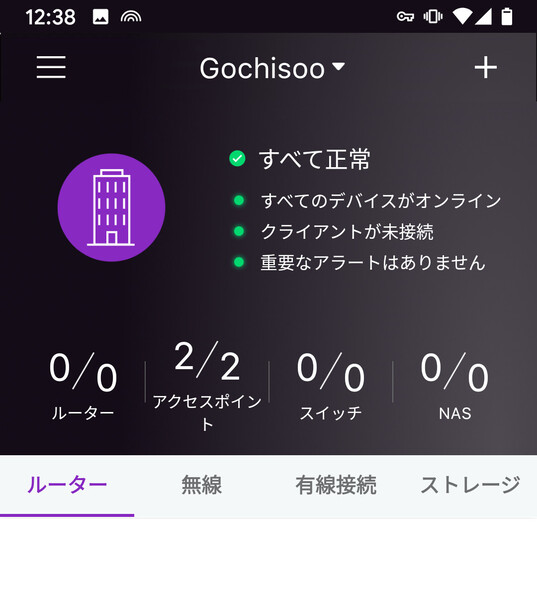小さな会社の兼任IT担当者、ネットギア「Insight」で社内ネット環境を整える 第3回
「NETGEAR Insight」ならば、2台目アクセスポイントの追加はさらにスマホで簡単
ケンタロウ、アクセスポイントの増設で無線LANエリアを拡張する
2019年12月17日 08時00分更新
(※このストーリーはフィクションです。ネットギア以外の実在する人物・組織には一切関係ありません)
ケンタロウ、商品開発部にアクセスポイントの増設を頼まれる
「おっ、こっちこっち!」。ゴチソー弁当 商品開発部のフジヤマは、フロアの入口できょろきょろ見回している営業部のケンタロウを手招きした。
フジヤマは先日、営業部にいる同期社員と久しぶりに飲みに行った。その席で、営業部が導入した新しい無線LANアクセスポイントの話を聞かされたのだ。
「前はインターネットにつながらなかったり遅かったりでイライラしてたけど、今はすごく快適でさ。仕事も以前よりはかどってる気がするし、やっぱりネット環境って大事だな、ってさ。――てか、お前んとこ、まだインターネットで消耗してるの?」
そう冗談めかして笑う同期に、フジヤマは少々イラッとしつつも、新しい無線LANの話には興味を持った。営業部ほどではないが、商品開発部でも客先でのプレゼンや会議室でのミーティングのためにノートPCを持ち歩く社員は多い。かつての営業部と同じように、とりあえず家庭用の無線LANルーターを導入しているが、部員たちからは「遅い」「使えない」という厳しい声が上がっていた。フジヤマ自身も不満を持つ一人だが、どうすれば改善するのかわからなかったし、日々の業務に忙しく、そこまで手が回っていなかった。
「そんなにいいモノなら、うちも入れたいから詳しく教えろよ」。フジヤマがそう言うと、自慢はしたものの実は「詳しく」はない営業部の同期は、素直にケンタロウの名前を教えた。それから1週間後、ケンタロウがフジヤマに呼ばれて商品開発部にやって来たというわけだ。

フジヤマにアクセスポイントの設置場所を聞き、ケンタロウは「わかりました」と返事。さっそく小さな箱から真っ白なアクセスポイントを取り出し、スマホの「NETGEAR Insight」アプリを立ち上げて設定を始めた。
無線LANがカバーするエリアを広げたい、あるいは無線LANに接続するクライアント(PCやスマホ、タブレット)の台数が大幅に増えたといった場合には、同じ社内ネットワークに2台目、3台目の無線LANアクセスポイントを追加設置すればよい。
前回記事で1台目を接続したときと同じように、NETGEAR Insightの場合は2台目以降の無線LANアクセスポイントを追加する作業もとても簡単だ(書くべきことが少なく、筆者としてはむしろ困ってしまうほどである……)。
2台目のアクセスポイントを追加する手順は、基本的に1台目の登録と同じだ。ただし2台目の場合は、1台目がすでに登録されているネットワークロケーション(本連載では「Gochisoo」という名前)に追加するかたちになる。こうすると、自動的に1台目と同じSSIDやパスワードが設定されるので、クライアント側の設定変更も必要なく管理が楽だ(詳しくは後述する)。
NETGEAR Insightアプリで2台目のアクセスポイントを追加する
具体的な追加手順を見ていこう。まずは、LANケーブルでNETGEAR Insight対応の無線LANアクセスポイント(今回は1台目と同じ「WAC505」を利用する)とスイッチを接続してから、電源アダプタを接続する。なおPoE対応スイッチに接続する場合は、LANケーブル経由で給電できるので電源アダプタは不要だ。
次にスマホのNETGEAR Insightアプリを起動すると、自動的にネットワーク内のスキャンが行われて、未登録状態の新たなデバイス(2台目のアクセスポイント)が「Insight対応デバイス」に表示される。これをタップして選択し、画面に表示された「デバイスの追加」をタップすれば、追加作業は完了だ。
ただし、スマホが社内ネットワークに接続されていない場合には、上述のデバイススキャンは実行できない。こうした場合に備えて、デバイスの追加には別の方法も用意されている。今回は、アクセスポイントの本体背面にあるQRコード(二次元バーコード)を読み込んで追加する手順を紹介しよう。
Insightアプリを起動し、追加対象とするネットワークロケーション(前回設定した「Gochisoo」ネットワーク)のメイン画面を開く。右上の「+」(デバイス追加という意味)をタップすると、「次のいずれかの方法で、デバイスを追加します」と書かれた画面が表示される。ここで「SCAN BARCODE OR QR CODE」をタップすると、QRコードを読み込むためにスマホ内蔵のカメラが起動する。
アクセスポイント裏側のラベルには、このデバイス固有のIDなどが記録されたQRコードが印刷されている。画面上の白い枠内にQRコードが収まるようにカメラを向ければ、自動的にQRコードが読み取られる。
QRコードの検出が終われば、デバイス名の設定画面に移行する。初期段階ではデバイスのデフォルト名が付けられているが、管理しやすい名前に変更しておこう。ここでは「GochiAP2」と設定した。
ちなみに将来的に数が増えてくると、どのアクセスポイントがどこに設置したものなのかがわかりづらくなってしまう。たとえば設置場所やフロアで識別できるようにルールを決める(2F-Office-East、MeetingRoom-Bなど)のがおすすめだ。もちろんこのデバイス名は後からでも変更できるので、台数が増えてきてからあらためて命名ルールを考えるのでも問題ない。
「次へ」をタップすると、アクセスポイントが再起動してクラウドに再接続され、デバイス名の変更を反映する旨が表示されるので「OK」をタップする。
次の画面には「Set up in progress(セットアップ処理中)」と表示される。数分経ち、セットアップ完了を示す緑色のチェックマークと「Congratulations!」のメッセージが表示されたら、2台目アクセスポイントのセットアップ作業は完了だ。
ここでネットワークロケーションのメイン画面に戻ると、いま追加した2台目のアクセスポイントがデフォルト名のまま、「接続待ち」と表示された(IPアドレスもまだ割り振られていない)。まだクラウド側とのデータ同期が完了していないようなので、そのまま静かに待つ。
待つことおよそ3分で、画面上の表示が新しい名前に切り替わり、接続状態も「接続済み」に変わった。これで2台目のアクセスポイントも利用可能な状態になった。
ネットワークロケーションの「動作状況」タブを開くと、アクセスポイントの表示が「2/2」、つまり2台が登録済みで、うち2台が稼働中であることが確認できる。
Insightならば「ネットワークロケーションごと」の管理なので簡単
前回記事で紹介した1台目の登録時と比較するとわかるが、今回の2台目追加作業では、クライアントが無線LANに接続するためのSSID/パスワードの設定画面は表示されなかった。これは、それらの情報が「アクセスポイントごと」ではなく「ネットワークロケーションごとに」管理されているためだ。つまり、今回の作業では「ネットワークロケーションに追加するだけ」で、自動的に2台目のアクセスポイントにも1台目と同じSSID/パスワードが設定されている。
こうしたInsightの仕組みは、接続するデバイス数が増えるたびに便利さを増す。管理者は1台ずつ細かな設定を行う必要がなく、クライアント側も同じ無線LAN設定でどちらのアクセスポイントにも接続できる。もちろん今後、SSIDやパスワードを設定変更するようなことがあっても同じ仕組みで、ネットワークロケーション単位でまとめて作業ができる。
同じように2台目のデバイス管理用パスワードも、ネットワークロケーションに設定してある管理者パスワードが登録されるので、何も設定する必要がない。またアクセスポイントのファームウェアは、前述した再起動のステップで最新のものに自動更新されている。
もちろんInsightアプリでは、デバイス1台ごとに稼働状況を監視したり、再起動などの操作をしたりすることもできる。複数台のアクセスポイントについて、それぞれ接続されているクライアント台数やトラフィック量などをチェックし、接続台数が大きく偏っている場合にはアクセスポイントの設置場所を再検討するような用途にも使えるだろう。
――「あれっ、このスイッチはPoE対応なんですね。最近買ったんですか? いいなー」。そうつぶやきながら、ケンタロウはアクセスポイントにLANケーブルを接続して、スマホをいじり始めた。フジヤマは、ケンタロウが気楽に作業を始めたことに若干の不安を覚えながらも、長期戦になることを覚悟して「終わったら呼んでね」と声をかけ、自席に戻った。
……が、5分もしないうちにケンタロウがやって来て、「終わりました。Wi-Fiがつながるか、一応確認してもらえますか?」と言う。「えっ、もう!?」と、フジヤマは思わず声を上げてしまった。
何か問題があったら呼んでくださいとケンタロウは言ったが、2週間ほど経ってもトラブルは一度も起きていない。商品開発部の部員たちは「最先端がうちの部にもやっと来た」と喜んでいる。フジヤマ自身も含め、部員全員のフットワークが何となく軽くなった気がする。
後日、他部署の同期社員とラーメンをすすりながら、自慢げに語るフジヤマがいた。
「今はすごく快適でさ。仕事も以前よりはかどってる気がするし。やっぱりネット環境って大事だな、ってさ。――てか、お前んとこ、まだインターネットで消耗してるの?」
(提供:ネットギア)


この連載の記事
-
第15回
sponsored
「Orbi Pro WiFi 6」導入で「InsightビジネスVPN」を利用する -
第14回
sponsored
在宅勤務中の社長PCとネットギア「BR200ルーター」をVPN接続せよ! -
第13回
sponsored
在宅勤務社員のアクセスポイントも「NETGEAR Insight」でリモート管理 -
第12回
sponsored
経理専用PCのネットワークを「NETGEAR Insight」でVLAN隔離する -
第11回
sponsored
既存VLANへのスイッチ追加も「NETGEAR Insight」ならば簡単設定だ -
第10回
sponsored
ポート数が不足? NETGEAR Insight対応スマートスイッチを追加しよう -
第9回
sponsored
ゲストWi-Fi用のSSIDとVLANを「NETGEAR Insight」でまとめて設定だ -
第8回
sponsored
「NETGEAR Insight」でオフィスの新しいVPNルーターも簡単設定 -
第7回
sponsored
「NETGEAR Insightクラウドポータル」で社内LANの使用状況を見る -
第6回
sponsored
NETGEAR Insightのライセンスをアップグレード/追加購入する -
第5回
sponsored
“メッシュWi-Fi”対応APで社内のネット接続エリアを広げよう - この連載の一覧へ