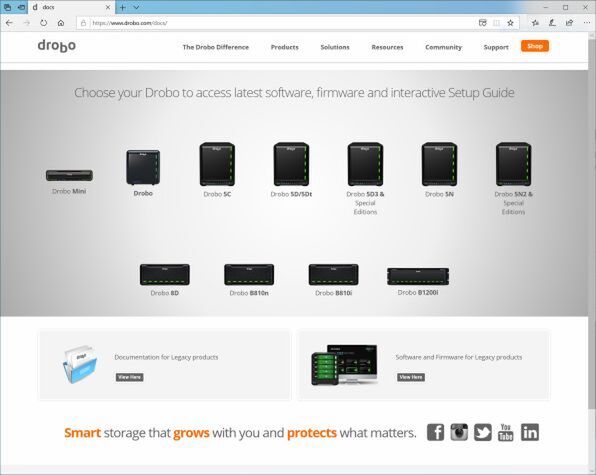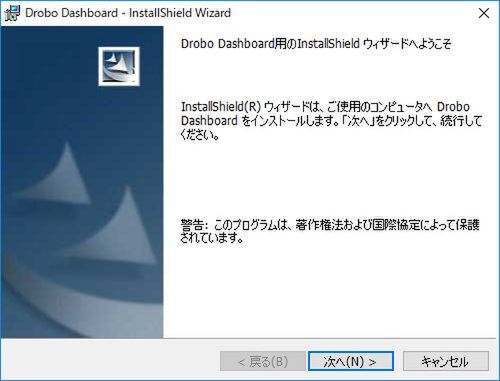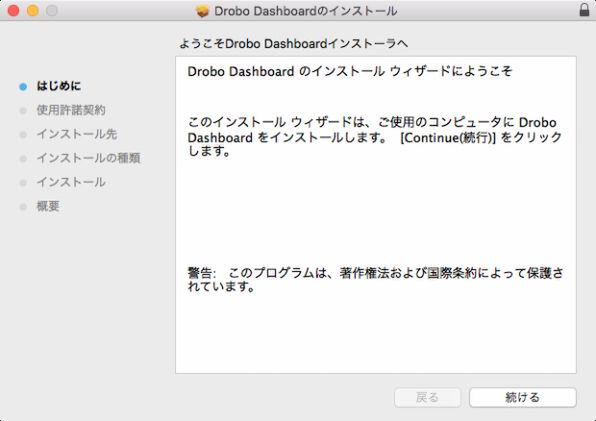高機能ストレージ「Drobo」でデジタルライフをアップデート 第1回
増え続けるデータを保存するならこれで決まり!
初心者でも簡単&便利な外部ストレージ「Drobo」とは?
2019年06月27日 11時00分更新
初心者にもセットアップしやすい!
製品を購入した際にありがちなのが、セットアップでつまずくこと。とくにコンピュータ関連の機器はマニュアルも分厚く、初心者には手を出しづらいことが多い。Droboはどうだろうか?
そこで、ここでは実際にセットアップして使い始めるまでの流れを紹介する。なお、今回はDAS型のエントリーモデル「Drobo 5C」を例にとって説明するが、基本的に他のモデルも手順は同じだ。
製品を購入したら、まずはパッケージを開けてみよう。中にはケーブルや書類などの付属品と、専用のバッグに入った本体などが収められている。そのひとつに1枚の紙の両面にセットアップ手順が印刷されたクイックセットアップガイドがある。基本的には、それにしたがって進めていけばスムーズに行えるはずだ。必要な作業は、次の5ステップになる。
1:Drobo Dashboardのダウンロード
2:Drobo Dashboardのインストール
3:HDDの取り付け
4:配線と電源投入
5:フォーマット
「Drobo Dashboard」は、Droboの初期化や管理などを行うためのユーティリティだ。米Drobo社のWebページ「http://www.drobo.com/docs/」で無料配布されているので、まずはDroboを利用するWindows PCやMacでアクセスしてみよう。
Droboの製品群の画像が表示されるので、その中から「Drobo 5C」のイラストをクリックする。すると、「Drobo Dashboard」のWindows版とMac版のダウンロードリンクが表示されるので、自分の環境にあった方をクリックして最新バージョン(執筆時は3.4.2)をダウンロードしよう。
あとは、ダウンロードしたインストーラーをダブルクリックして、インストールウィザードの指示にしたがって進めていけば完了だ。
ソフトウェアのインストールが済んだら、HDDやSSDなどのドライブの取り付けを行う。今回は3.5インチHDDを2台取り付けてみることにする(Droboシリーズはデータ保護のための情報を複数のドライブに分散して記録する仕組みになっているので、最低限2台のドライブが必要)。
いずれもたまたま同じメーカーの同じ型番のHDDで、回転数や容量も同じだが、Droboは異なるモデルのHDDを混在させても問題ない。メーカーや回転数、容量が異なっていても問題ないのだ。
HDDを取り付ける際は、まず本体正面の「drobo」のロゴマークがついたカバーを取り外す。このカバーはマグネット吸着式なので、指を引っ掛けて簡単に取り外せるはずだ。
カバーを外すとディスクスロットが見えてくるので、そこにHDDをまっすぐ差し込めばいい。スロットの左側にあるグレーのレバーがカチッと引っかかって固定されれば取り付け完了だ(逆に取り外す時は、このレバーを押さえるとドライブの先端が少し飛び出してくるので、それを引っ張り出せばいい)。
ドライブを取り付けたら、次に配線を行う。といっても、電源ケーブルとデータ用のUSB 3.0ケーブルをつなぐだけと非常にシンプル。製品パッケージには電源ケーブルはもちろん、USB 3.0ケーブルも同梱されているので、それをDrobo本体とWindows PCやMacに接続すれば完了だ。
あとは本体背面の電源スイッチを押して「Drobo 5C」を起動すれば準備が整う。初回起動時は初期設定などが行われるため少し時間がかかるが、正常に起動するとドライブを取り付けたスロットのLEDが点灯するので、それを確認したら次のステップに移ろう。
(次ページ、「ドライブのフォーマット、Drobo Dashboardの簡単な設定」に続く)

この連載の記事
-
第15回
sponsored
お店やAmazonで見かける高性能ストレージ「Drobo」って実際どうなの? -
第14回
sponsored
大容量なビデオ会議の録画データは「Drobo」に保存すべし! -
第13回
sponsored
Chromebookがさらに便利に!ネットワークストレージ「Drobo 5N2」導入しよう -
第12回
sponsored
導入が超簡単なNAS「Drobo 5N2」でデータ移行を楽々実現 -
第11回
sponsored
Cドライブが容量不足?だったらDroboで解消しよう! -
第10回
sponsored
Droboを活用してiPhoneの写真・動画データをバックアップしよう! -
第9回
sponsored
耐障害性の高いストレージ「Drobo」で自宅のPC環境を堅牢化しよう -
第8回
sponsored
手取り足取り丁寧に解説! 「Time Machine」と「Drobo」で、Macの大切なデータを保護 -
第7回
sponsored
テレワーク時代のデータ管理に! 自宅バックアップソリューションとして「Drobo」を導入する -
第6回
sponsored
動画時代の企業活動の必需品! 作業ドライブにも使える大容量&セキュアなストレージ「Drobo」 -
第5回
sponsored
複数HDDに分散したデータを「Drobo 5C」にまとめて快適に - この連載の一覧へ