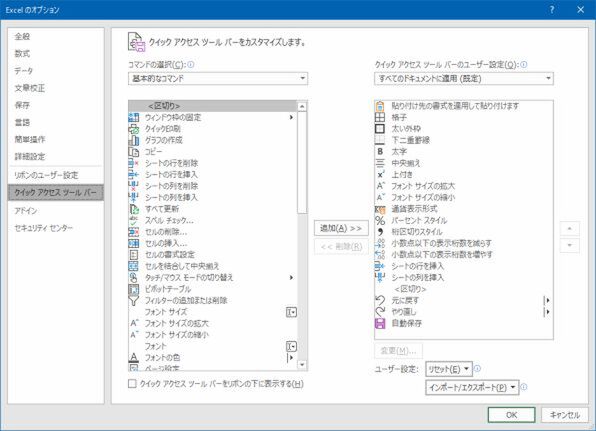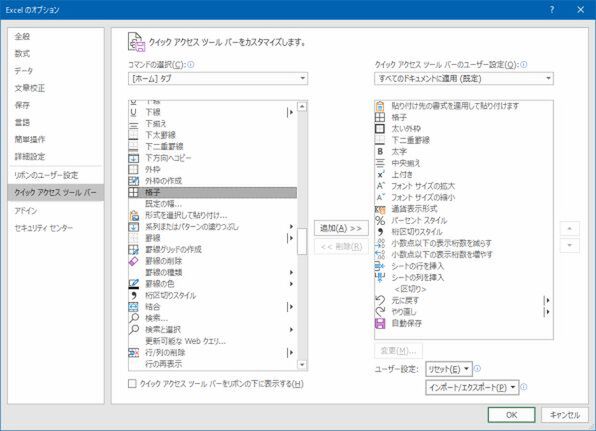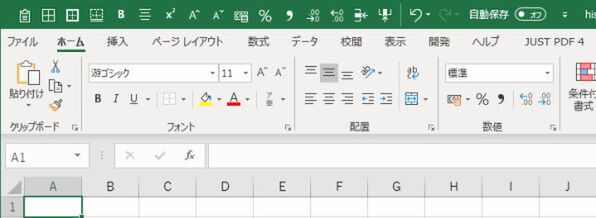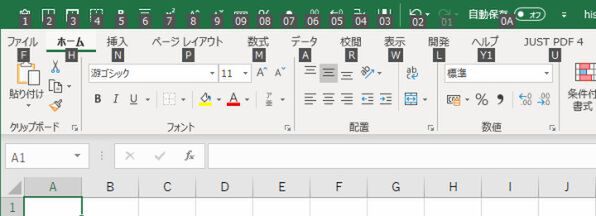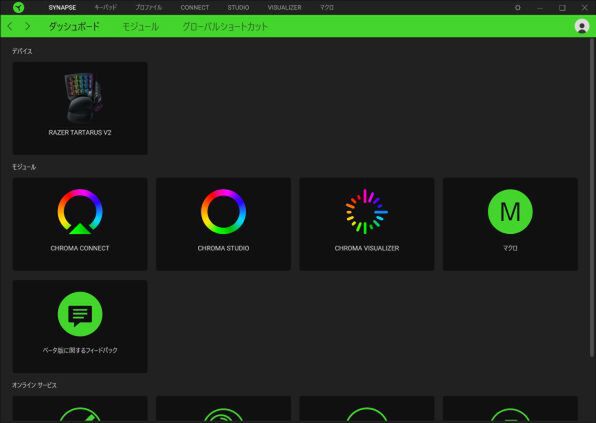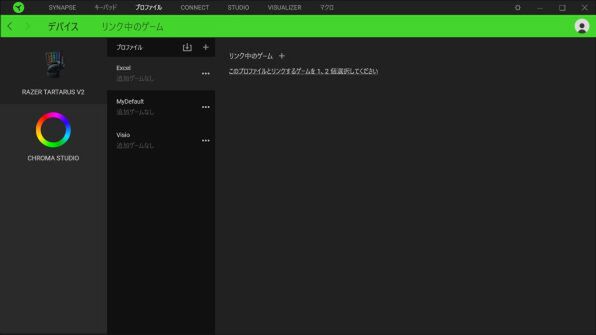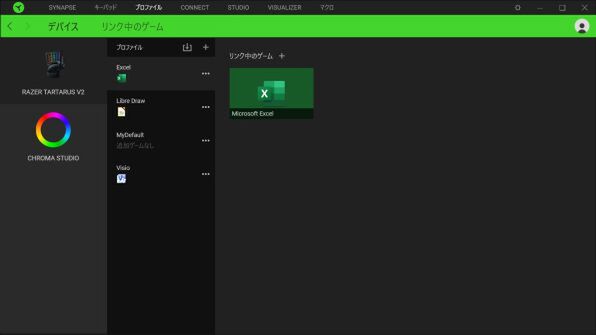Officeをゲーミングキーパッドで使いこなす
ここでは、Office系アプリをキーパッドを併用して便利に使う方法を簡単に解説する。今回はExcelを用いるが、MicrosoftのOfficeはUIの基本、たとえばリボンなどが共通である。また、Windowsアプリケーションのお手本のようなソフトウェアなので、ショートカットも、Windows標準のものをうまく取り込んでいる。ただし、ソフトウェアの規模が大きいためか、ショートカットも大量にある。このために、「Ctrl+1」のような動作とは直接関係ない文字がショートカットに使われたりしている。
注意が必要なのは、リボンとそこに定義されている機能へのショートカットだ。ショートカットによるリボンのアクセスは、反応が遅い。手で操作しているときにはこれで問題ないのだが、キーパッドにマクロで複数キーを登録して再生させると、操作状態が見えてしまうほど遅く、作業のリズムを崩してしまう。
これはAltキーを押したときに、ショートカットをリボンに表示する機能(キーヒント)や、ショートカットでポップアップが開いたりすることに関係があるようだが、残念ながらキーヒントやドロップダウンリストボックスが開くことをオフにできないので、Altキーによるリボン上の機能のアクセスはどうしても遅くなる。
たとえば、リボンを使って、選択セル範囲に格子状の罫線を引くショートカットは、Altキーを押しながらH、B、Aと順に押していき、Altキーを離す。これをキーパッドに登録すると、たしかに選択範囲に格子状に罫線を引いてくれるのだが、途中、多数の要素を持つドロップダウンリストボックスが開く。Altキーによるリボンへのアクセスは人間のキー操作と同じものであり、どうしても、リストボックスの表示などのUI要素が動いてしまうのである。
クイックアクセスツールバーに
あらかじめ必要な機能を登録しておく
これは、限定された形ではあるが解決可能である。というのもリストボックスにある「選択範囲に格子状に罫線を引く」という機能そのものが「クイックアクセスツールバー」に登録できるのである。
クイックアクセスツールバーは「Alt+1」、「+2……9、09、08……01」といったAltキーと数字キーの組合せパターンのショートカットを持つ。これを使えば、リストボックスなどを開くことなく機能を直接利用できるのだ。
今回はこの操作を具体的にやってみよう。なお、Wordなど他のOfficeアプリでも手順は同一であるので、各自必要な機能をクイックアクセスツールバーに割り当てておいてほしい。
リボンのファイルタブを使ってBackstageビューを開く。左側下のオプションをクリック、表示されたオプションダイアログの左側から「クイックアクセスツールバー」を開く。
2つのリストが表示されるが、左側で機能を選択して中央の「追加」ボタンで右側のクイックアクセスツールバーに追加する。追加したアイコンは右側の上下矢印で調整できる。順番がキーパッドに割り当てる数字となるので注意されたい。なお、キーパッドに登録するのには、数字が1桁でも2桁でも関係ない。なので、順番は自分の好きなようにして構わない。
このクイックアクセスツールバーの登録は、機能を探すのが面倒だ。日本語は文字コード順(漢字の音読みの並びに近い)であるため、必ずしも読みの位置に機能があるわけではないからだ。また、登録名はリボンの表示に準じるが、そもそも、リボンには登録されていない機能もある。
格子状に罫線を引く機能は「格子」という名前で、左側リスト上部のドロップダウンリストで「[ホーム]タブ」を選択すると見付けることができる。「こうし」なのだが、1つ前は「外枠の作成」となっていて、「外」はガイという読みによる順番、「格」は「カク」という読みの位置になっているようだ。ちょっと苦労するが、これをクイックアクセスツールバーに登録しておく。
なお、他に登録しておくと便利な機能には、「シートの行を挿入」「シートの列を挿入」「上付き」「貼り付け先の書式を適用して貼り付けます」などがある。各自の使い方に合わせて登録しておくと便利だ。
確認はオプションを終了させて、ExcelでAltキーを押す。クイックアクセスツールバーに数字が並ぶので、これを確認する。
キーパッドがTartarus V2の場合には、タスクバーの通知領域にある「Razer Central」からSYNAPSEを開く。
まずは、Excel用のプロファイルを作成する。画面上部の「プロファイル」を選択してプラス記号をクリック、名前を設定したら「ゲームをリンク」する。Excelはさすがにゲームアプリとは認識されないため、実行ファイルを直接指定する必要がある。
その後、ウィンドウ上部の「キーパッド」を選択し、プロファイルがExcel用になっていることを確認してキーをクリックして割り当てをする。ここでは、格子をクイックアクセスツールバーの2つ目に割り当てたので、「Alt+2」を登録する。これで以後、Excelを起動しているときにはTartarus V2のキーを押せば、選択範囲に格子状の罫線が設定できる。Orbweaver ChromaもRASER Synapseを使うが、対応バージョンが違うためちょっと画面が違う。だが、基本的な考え方は同じである。
なお、ゲーミングキーパッドを使うときに注意することがある。もし、レジストリを使ったキースキャンコードの変換をしている場合、割り当てを変更したキーに関してはうまく動作しない。具体的には、レジストリ
HKEY_LOCAL_MACHINE\SYSTEM\CurrentControlSet\Control\Keyboard Layout\Scancode Map
を操作するのだが、「Caps Lockキー」と「Ctrlキー」の入れ替えをしている人は結構いるのではないだろうか。
この設定をしていると、キーパッドからCtrlキーを併用するコードを送出してもOfficeは動作しない。もっともキーパッドのために、この入れ替えは諦められないだろう。
そこでキーパッド側に登録するキーを設定するとき、右側のCtrlキーを用いるとよい。ノートPCなどではキー自体が省略されていることもあるが、フルキーボードでは一般に右側のシフトキーの下にCtrlキーがもう1つ存在している。これはスキャンコード上は「ight Ctrl」として左側のCtrlキーとは別扱いであり、発生するスキャンコードも別になっている。
しかし、Officeなど多くのアプリのショートカットでは、左右のCtrlキーを区別していないため、Right Ctrlキーでも同じように動作する。もし、使っているマシンの右側にCtrlキーがないなら、一時的にUSBキーボードなどを接続してキーパッドソフトウェアを設定するといいだろう。

この連載の記事
-
第459回
PC
WSL 2.4.4ではtar形式でのディストリビューションが配布でき、企業での利用が容易になってきた -
第458回
PC
Windows上でhostsファイルを活用する -
第457回
PC
IPv6アドレスは先頭を見ればどんな種類かわかる -
第456回
PC
あらためてIPv6基本のキ -
第455回
PC
Windowsで現在どのネットワークアダプタがインターネット接続に使われているかを調べる方法 -
第454回
PC
Windows 11 24H2では「デバイスの暗号化」の条件が変わり、より多くのPCでドライブが暗号化される -
第453回
PC
Windows 11 24H2の配布開始後もすぐにはやってこない Windows UpdateとSafeguard Holds -
第452回
PC
Windows 11 Ver.24H2が登場 Copilot+ PCとそうでないPCで実質Windowsが2つに分かれる -
第451回
PC
新しいWindowsサンドボックスではコマンドラインからの制御が可能に -
第450回
PC
ユニコードで文字数を数える方法 -
第449回
PC
WSLはプレビュー版でGUIでの設定が加わった! リリース2.3.xの新機能を見る - この連載の一覧へ