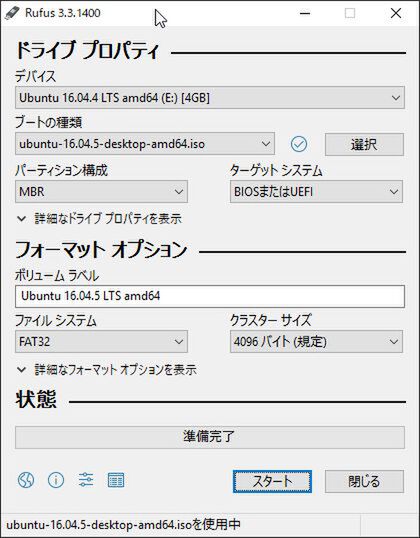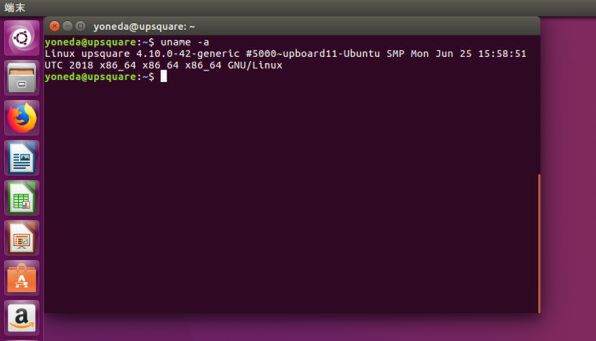あの「Intel Movidius Myriad VPU」を採用!!
リアルタイム画像認識を実践!! UP square + AI Coreでディープラーニング推論
2018年11月05日 12時00分更新
Ubuntu 16.04をUP squareにインストールする
AI Coreの開発環境として現時点で推奨されているLinuxディストリビューションは「Ubuntu 16.04 LTS」(Xenial Xerus)だ。Ubuntuに詳しい方ならご存知の通り、現在の最新LTS版(Long-Term Support:長期サポート版)は「Ubuntu 18.04 LTS」となっている。また2018年10月18日に「Ubuntu 18.10」(Cosmic Cuttlefish)が正式にリリースされる予定だ。
Ubuntu 16.04 LTSは1世代前のLTS版ということになるものの、サポート終了日(End of Life)は2021年4月となっており、実用の環境とするには問題ない(Ubuntu Wikiの「Releases」参照)。開発環境をインストールするスクリプトなどがUbuntu 16.04 LTSを前提に作られているので、修正などの手間を考えるとUbuntu 16.04 LTSをインストールするのが無難だろう。LTS版というだけあって2021年4月までサポートされるので、AI Coreの開発環境がUbuntu 18.04 LTSやそれ以降に対応したらアップデートすればいい。
| Ubuntuのリリース日とサポート終了スケジュール | |||
|---|---|---|---|
| バージョン | コードネーム | リリース日 | サポート終了 (End of Life) |
| Ubuntu 18.10 | Cosmic Cuttlefish | 2018年10月18日 | 未発表 (2018年10月10日時点) |
| Ubuntu 18.04.x LTS | Bionic Beaver | 2018年4月26日 | 2023年4月 |
| Ubuntu 16.04.x LTS | Xenial Xerus | 2016年4月21日 | 2021年4月 |
ISOファイルの入手とUSBメモリーへの書き込み
というわけで、まずUP squareにUbuntu 16.04 LTSをインストールする必要がある。前回に紹介した通りUP Squareは完全なPC互換なので、インストール手順はPCとまったく同じだ。
Ubuntu 16.04系の最新リリースは「Ubuntu 16.04.5 LTS」だ(2018年10月10日現在)。国内のミラーサイトから64bit PC用のISOイメージファイル「ubuntu-16.04.5-desktop-amd64.iso」をダウンロードする。
次に行なうのは、ISOファイルを空のUSBメモリー(4GB以上)に書き込むことだ。ISOの書き込みは、本稿ではイメージファイルから起動用USBメモリーを作成するRufusを利用した。書き込みが終わったら、USBメモリーとキーボード、マウスをUP squareに接続して起動させ、インストールを行なう。
Ubuntuインストールと、Raspberry Pi互換の40ピンI/O用セットアップ
Ubuntu 16.04 LTSインストールの手順はPCとまったく同じだ。インターネット上に数あるインストールガイドを参照してもらえば問題なく終えることができる。これもPC互換のメリットといえるだろう。
本稿ではAI Coreの機械学習用開発環境を体験するのが目的なので、Ubuntuのインストールを終え次第次のステップに進んでも構わない。UP squareが装備する40ピンのRaspberry Pi互換のI/Oも活用したいという方は、ここでLinuxカーネルの差し替えを行なっておこう。
手順としては、まずはインストール後に端末を開いて次のコマンドを実行し、UPシリーズのPPAのリポジトリを追加する。
$ sudo add-apt-repository ppa:ubilinux/up
$ sudo apt update
$ sudo apt upgrade
そして次のコマンドでカーネルの差し替えとファームウェアのインストールを行なう。
$ sudo apt-get autoremove --purge 'linux-.*generic'
$ sudo apt install linux-image-generic-hwe-16.04-upboard
$ sudo apt install firmware-ampak-ap6214a
以上の作業が終わったら再起動だ。再起動後、端末でunameコマンドを実行し、UPシリーズ向けのカスタムカーネルになっていることを確認しておく。
GPIOやI2C、SPIの使い方は、UP2 Wikiの「Pinout UP2」ページを参照していただきたい。問題なく作動するはずだ。