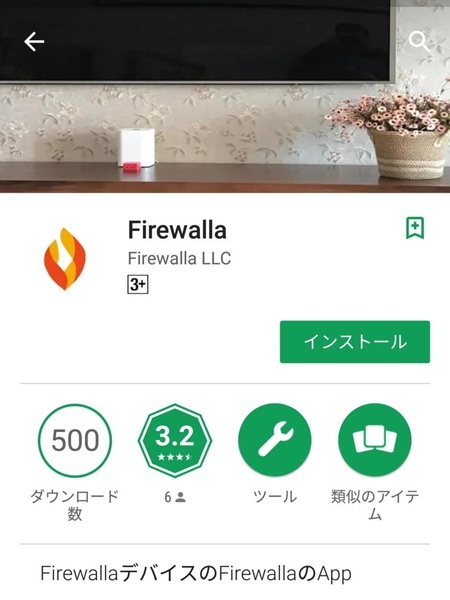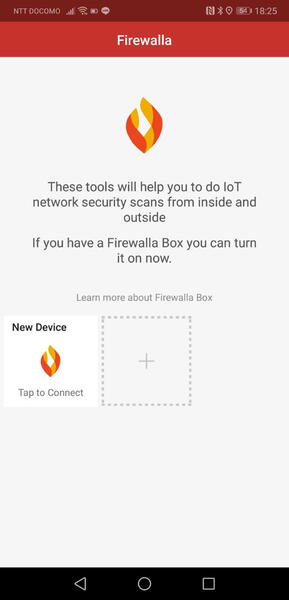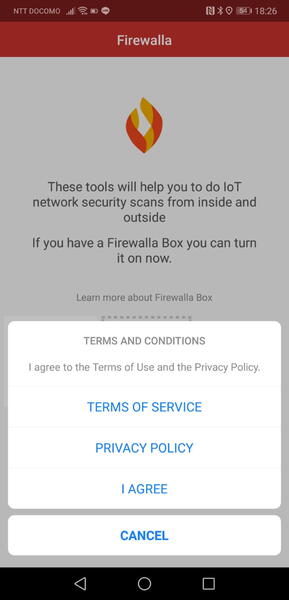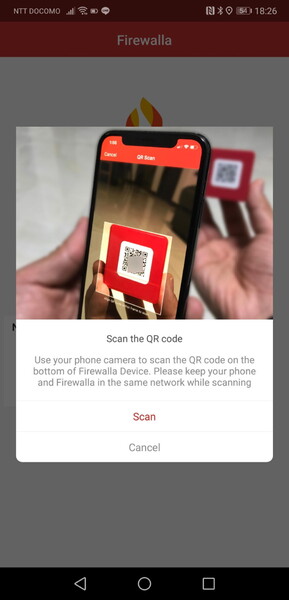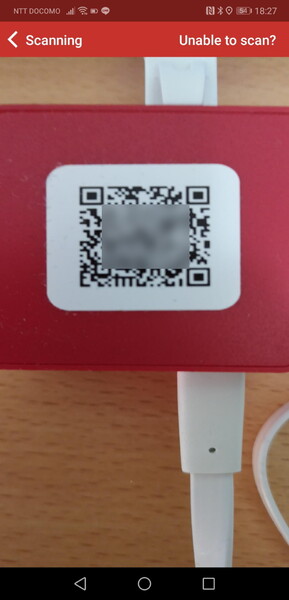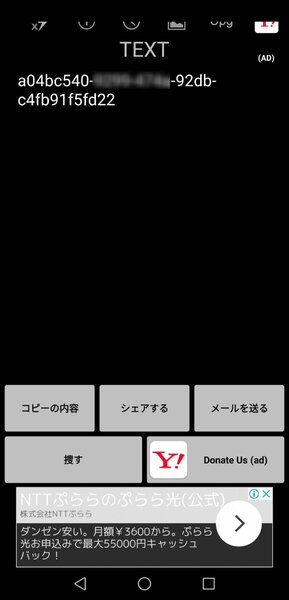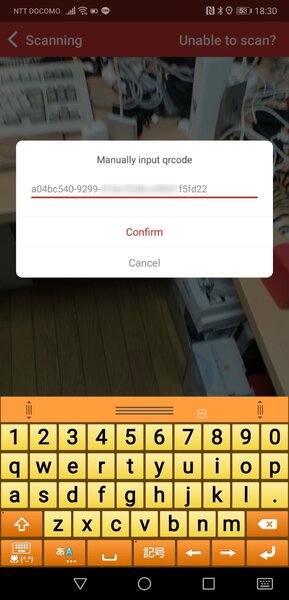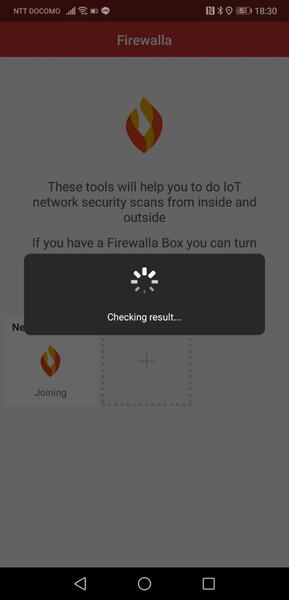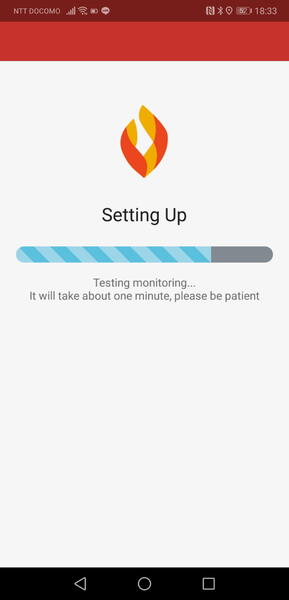セットアップは4ステップで完了、のはずが……
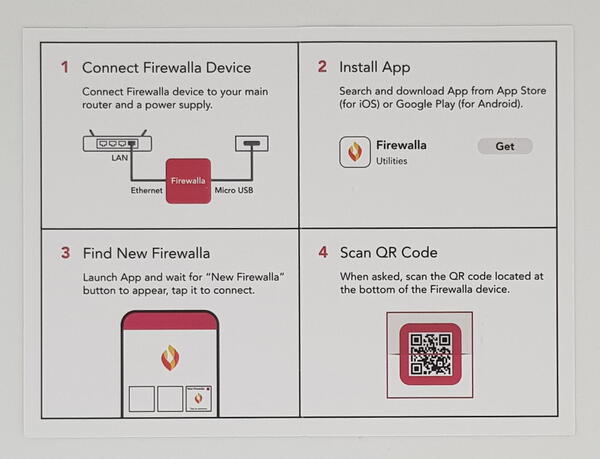
複雑なファイアウォールの導入作業がたった4ステップで完了する……とのこと
さて、Firewallaのシンプルなハードウェアの説明は終了して、さっそく設定してみよう。設定の概略はパッケージに入っているスタートガイドに4段階で記されている。
まずは、外部からの電源供給を受けたFirewallaを既存の自宅のルーターに付属のイーサネットケーブルで接続する。
次いで、同じ自宅Wi-Fiネットワーク傘下の任意のスマホに「Firewallaアプリ」をダウンロードする。
3段階目はアプリを起動してFirewallaを見つけて接続する。
最後にFirewalla底面のQRコードをアプリから読み取る。
以上のたった4つのプロセスですべてうまくいくはず……だった。
しかし残念ながら筆者の場合は、Firewallaアプリ内蔵のQRコードリーダーの認識精度が低いからか、何回トライしても読み込んでくれない。
やむをえず、普段使ってるAndroid版の別のQRコードリーダーを使って読み込み、最終的にその英数字の文字列をコピペでFirewallaアプリの任意の場所に貼り付け、導入作業を終えた。

この連載の記事
-
第781回
トピックス
真ん丸の外観に惹かれ円盤型「UFOマウス」を衝動買いしたが…… -
第780回
トピックス
好みの時間を設定可能、乾電池式「ポモドーロタイマー」を衝動買い -
第779回
トピックス
レノボとAmazonベーシックのお勧め「ラップトップスタンド」を衝動買い -
第778回
トピックス
折ってちぎって6人で使える「Paper Pens」を衝動買い -
第777回
トピックス
ゲオでレトロ感満載「FM付き レトロスピーカー」を衝動買い -
第776回
トピックス
発売日に電子メモ「Boogie Board(papery)」を予約衝動買い -
第775回
トピックス
ユーザー評価の高いJPRiDE「model i ANC」を手に入れた! -
第774回
トピックス
割り切りが素晴らしい3COINSの3300円スマートウォッチを衝動買い -
第773回
トピックス
Galaxy純正の遺失物トレースタグ「SmartTag2」を衝動買い -
第772回
トピックス
昭和レトロなプレーヤー復刻版「サウンドバーガー」を衝動買い -
第771回
トピックス
人生最後の腕時計「ロレックス エアキング」を衝動買い - この連載の一覧へ