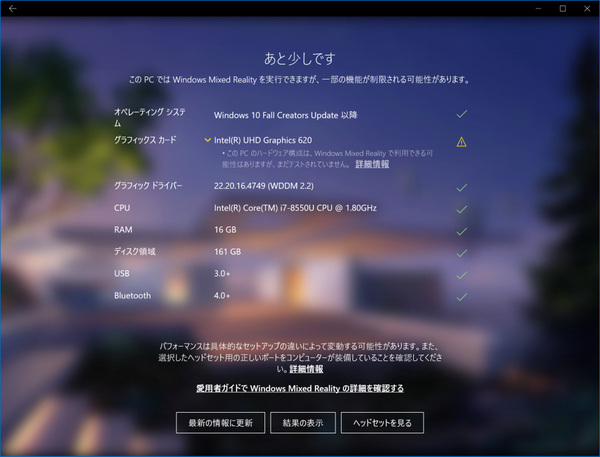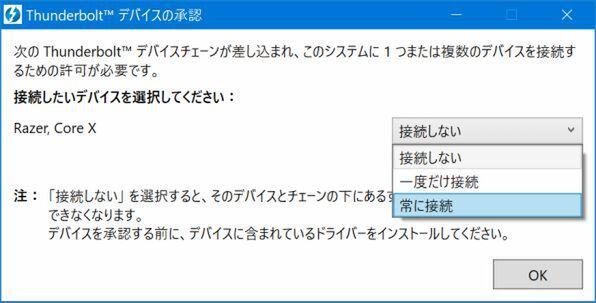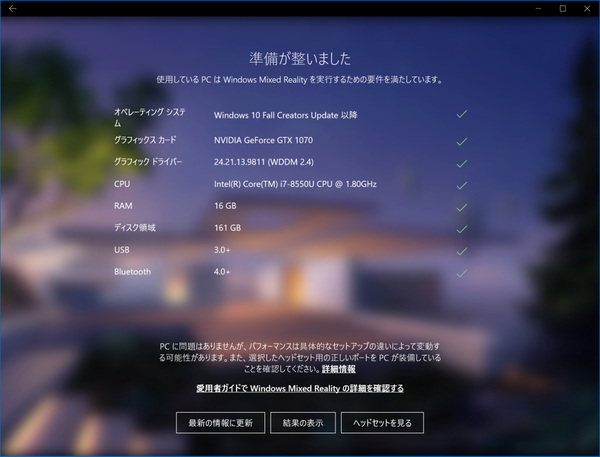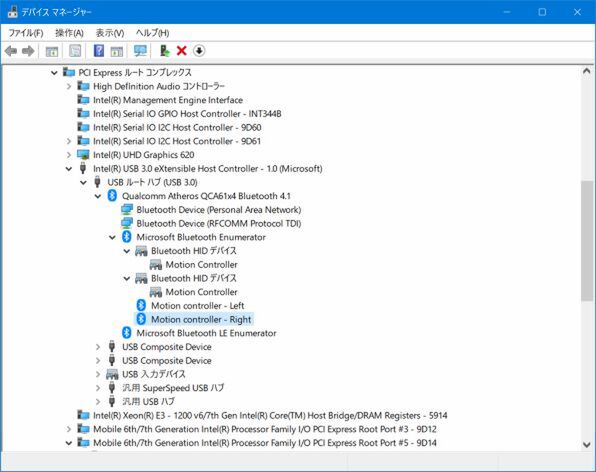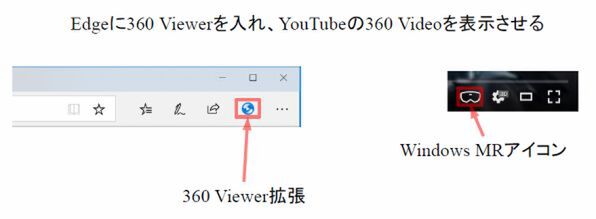ゲーミングPC+Thunderbolt 3接続のGPUボックスで
Windows MR対応マシンを構築する
前回は、Windows Mixed Reality(以下Windows MRと略す)についてざっと解説したが、今回は具体的にImmersive Headsetを使ってWindows MRを体験してみることにする。記事執筆にあたり、機材をお借りした。具体的には、
■Razer Blade Stealth
■Razer Core X
■NVIDIA GTX 1070
の3点である。13インチノートPC「Blade Stealth」(スペックは以下の表)と、外部GPU搭載用のThunderbolt 3接続のエンクロージャー「Core X」は、Razer社の製品。また、GPUボードについては、GTX 1070をNVIDIA社からお借りした。
| Razer「Blade Stealth」の主なスペック | |
|---|---|
| CPU | Intel Core i7-8550U (1.8GHz、最大4GHz、4C/8T) |
| GPU | Intel UHD 620(最大1.15GHz) |
| ディスプレイ | 13.3型IGZO液晶 (3200×1800、タッチ対応) |
| 映像出力 | HDMI 2.0a |
| メモリ | 16GB(デュアルチャネル LPDDR3-2133MHz) |
| ストレージ | 最大512GB PCIe SSD |
| ワイヤレス | IEEE 802.11a/b/g/n/ac、Bluetooth 4.1 |
| USB | USB 3.1 Gen1×2、USB Type-C(充電兼用、Thunderbolt 3) |
| OS | Windows 10 Home |
| バッテリ | 53.6Wh |
| サイズ | 321×206×13.8mm |
| 重量 | 1.35kg |
| その他 | ステレオスピーカー、アレイマイク、Razer Chroma対応キーボード |
Immersive Headsetは、Samsung社のHMD Odysseyを利用した(これは自前である)。
PCである「Blade Stealth」(以下Stealth)単体では「Windows Mixed Reality PC」(以下、MR PC)の仕様を満たし、Core XにGTX 1070を内蔵してThunderbolt 3で接続すれば、「Windows Mixed Reality Ultra PC」(以下、MR Ultra PC)の仕様を満たす。
|
Windows Mixed Reality PCs (通常版) |
Windows Mixed Reality Ultra PCs (高性能版) |
|
|---|---|---|
| OS |
Windows 10 Ver.1709 (RS3) Home, Pro, Business, Education (NバージョンおよびWindows 10 ProのSモードは対象外) |
|
| プロセッサ |
Intel Core i5-7200U (2コア以上) |
Intel Core i5-4590 AMD Ryzen 5 1400 (いずれも4コア以上) |
| RAM | 8GB DDR3 | |
| GPU |
内蔵:Intel HD Graphics 620以上 外付:NVIDIA MX150、NVIDIA 965M、AMD Radeon RX 460/560以上 |
NVIDIA GTX 1060以上 AMD RX 470/570以上 ※PCIe 3.0 x4+ Linkスロット利用 |
| ドライバー | Windows Display Driver Model (WDDM) 2.2 DX12必須 | |
| ディスプレイ出力 | HDMI 1.4 or DisplayPort 1.2 | HDMI 2.0 or DisplayPort 1.2 |
| USB | USB 3.0 Type-A or Type-C | |
| Bluetooth (モーションコントローラー用) | Bluetooth 4.0以上 | |
| 想定フレームレート | 60Hz | 90Hz |
PCがWindows MRの要求仕様を満たしているかどうかは、マイクロソフトの配布している「Windows Mixed Reality PC Check」アプリ(Microsoftストア)で調べることができる。また、Windows 10に付属のWindows Mixed Realityポータルも初回起動時に同様のチェックをする。
Stealth単体で、チェックアプリを動かした結果は、残念なことに最新の第8世代Core iプロセッサに内蔵されていた「Intel UHD 620」(動作周波数1.15GHz)が正しく評価されておらず「要注意」状態だった。
Windows MRのシステム要求では、第7世代の「Intel HD 620」(動作周波数1.05GHz)以上となっているため、実際には問題はなさそうだ。詳細情報を見ると、GPUの認識や機能ではエラーになっていないので、このチェックプログラム自体のバグと思われる。
ちなみに「Intel HD 620」を搭載していても、ここが同じようにUntestedというエラーになったが、Immersive Headsetを接続したところ問題なく動作した。実害のないバグだが、自分たちで対象ハードウェアを指定しておき、そのとおりのハードウェアを使っているのに、エラー表示というのはちょっと格好悪い。
Stealth単体では、Immersive Headset側での再生には問題がないが、同時にPC側画面にも画像を表示するような高度な機能を使うには、高性能な外付けGPUが必要になる。これは、MR Ultra PCの機能だからだ。このStealthにGTX 1070を装着したCore Xを接続すると、構成としてはMR Ultra PCとなる。このとき、Immersive HeadsetのHDMIコネクターは、Core X(GTX 1070)側に接続する。
最初にCore Xを接続すると、Thunerboltソフトウェアが、GTX 1070を認識して確認の表示をする。
Thunderboltソフトウェアは、接続したデバイスに対して毎回、接続するかどうかを毎回確認するのか、それとも確認なしなのか、あるいは接続しないのかを設定できる。外付けGPUを使う場合、毎回の確認は面倒なので「常に接続する」を選ぶ。
こういう構成になっているのは、エンクロージャー側に複数のデバイスが搭載される可能性があり、それぞれを必要に応じて、使う/使わない(接続しない)を選択できるようにしてあるためだ。簡単にいうとThunderboltは、PCI ExpressやDisplayPort、USB 3.2などを1つのケーブルで接続できるようにしたもの。この場合、エンクロージャーに内蔵したGPUボードとPC(Stealth)は、PCI Expressで接続されている。
接続後は、エンクロージャー側のGTX1070は、PCI Expressスロットに装着したのと同じ状態になるので、通常と同じくNVIDIAが提供しているディスプレイドライバーを組み込めばよい。
ドライバーを組み込むと、GPUが動作するが、Immersive Headsetは、ディスプレイとしては認識されないため、マルチディスプレイ状態にはならない。もちろん、GPU側に普通のディスプレイを接続すれば、マルチディスプレイになる。Immersive Headsetがディスプレイとして認識されないようになっているのは、Windows MR側では、Cliff Houseなどの別のシェルが動作し、Windowsの標準シェルが持つデスクトップとして利用させないためだ。
なお、前述の「Windows Mixed Reality PC Check」アプリは、接続されているGPUのうち、高い性能のものを検出する。
これで、Windows MRポータルを実行すると、MR Ultra PC構成として認識されるため、Immersive Headset側の画像をMRポータルウィンドウ内部に表示させることなどが可能になる。
モーションコントローラーは、Bluetoothで接続しており、システムからはBluetooth HIDデバイスとして認識される。
モーションコントローラーはImmersive Headsetには2つ付属しており、両手に持つことから、お互いに左右対称の外観を持つ。このため、2つのデバイスは、右手用、左手用として区別されている。
多くのアプリやCliff House内では、左右のモーションコントローラーのどちらでも同じ操作が可能だが、ソフトウェア上、両者を区別することは可能で、一部のアプリケーションでは、左右を区別して扱っている。デスクトップ環境では、マウスが「マウスカーソル」として表現されるように、MR内では、モーションコントローラー自身のグラフィックスが標示されたり、あるいは右手、左手として表現するアプリもある。
3Dゲームに慣れていれば酔うことはあまり無いが
アプリやコンテンツによっては酔いやすいケースも
Windows MRに限らず、3D表示の画面を見ると気分が悪くなる「3D酔い」という現象がある。人によって耐性などに違いはあるものの、場合によっては、気分が悪くなることがあった。
筆者の場合、ゲーム専用機などで遊んでいるときには3D空間で飛行機や宇宙船を操縦しても「酔う」ことはなく、Windows MRでも、ほとんどのアプリで問題は感じなかった。しかし、Microsoft Edgeの360 Viewerでは、かなり「酔った」。というのは、YouTubeの3Dビデオ(360ビデオ)の一部では3Dグラフィックスの中に「放り込まれた」感じのものがある。なんだか、ジェットコースターに無理矢理乗せられたような感じがして、かなり気分が悪くなった。感じからすると、揺れるバスの中でノートパソコンを使ったような感じである(経験のある人はわかると思うが……)。
こうした経験から考えると、コンテンツ選択に注意すれば、極端に3D酔いについては気にする必要はないとおもう。急に視点を動かされることがないように作られているアプリもある。しかし、3D酔い確実なコンテンツも存在していることには、注意したほうがいいだろう。人により酔いやすいコンテンツに違いがあるのかもしれないが、筆者が酔ったのは、YouTubeの「攻殻機動隊 新劇場版 Virtual Reality Diver(公式ティザー映像・立体360°VR版)」(https://www.youtube.com/watch?v=C1iAi2yvSZE)を360 Viewerで見たときだった。
Edgeに360 Viewer拡張をインストールし、Cliff House内でEdgeを使ってYouTubeを開く。360 Videoであれば、動画の下にWindows MRのアイコンが出るので、これをモーションコントローラーで選択・実行すれば、動画が360度見渡せる環境で再生される。
もし、「あー、気分が悪くなりそう」と思ったら、すぐにモーションコントローラーのWindowsボタンを押し、Cliff houseに戻ったほうが良さそうだ。

この連載の記事
-
第466回
PC
PowerToysの最近の新機能には、複数アプリを指定位置に起動する「ワークスペース」や新規作成のカスタマイズがある -
第465回
PC
WindowsのPowerShellからBluetoothデバイスを調べる -
第464回
PC
Windows 10のサポート切れまで1年を切った さてWindows 10マシンをどうする? -
第463回
PC
Windows Terminal Preview版でSixelグラフィックスを実際に表示させてみる -
第462回
PC
Windows Terminal Preview版でSixelグラフィックスを扱う -
第461回
PC
Copilot+ PCを買ってみたが、「今焦って買う必要はない」のかもしれない -
第460回
PC
Windowsでsftpを使う -
第459回
PC
WSL 2.4.4ではtar形式でのディストリビューションが配布でき、企業での利用が容易になってきた -
第458回
PC
Windows上でhostsファイルを活用する -
第457回
PC
IPv6アドレスは先頭を見ればどんな種類かわかる -
第456回
PC
あらためてIPv6基本のキ - この連載の一覧へ





 お気に入り
お気に入り