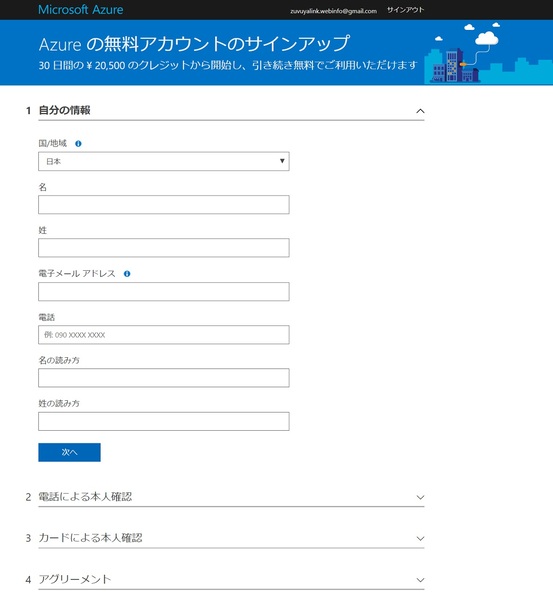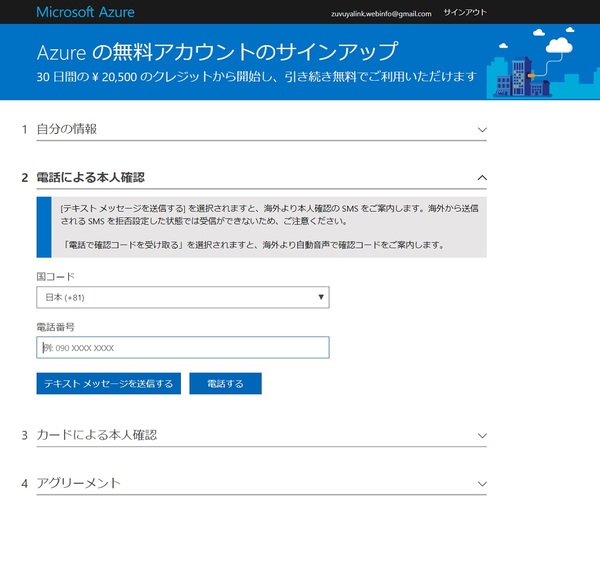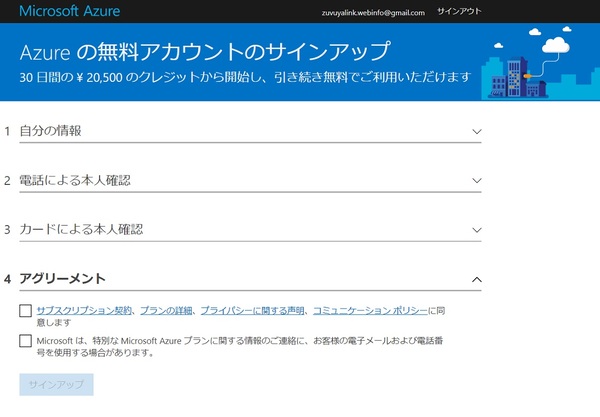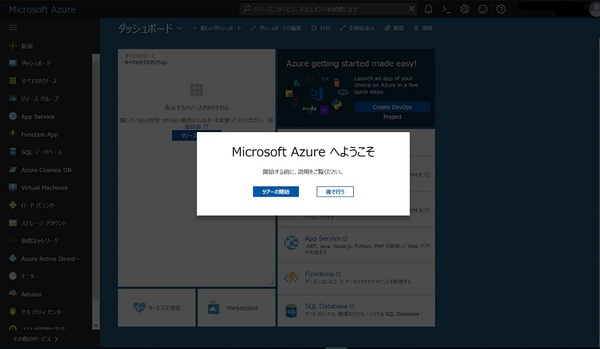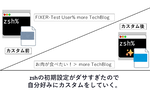松本典子の「Azure Logic Apps」超入門 第2回
Azureログイン方法からデザイナー画面の基本操作、コネクタの条件分岐まで
世界一やさしい「Logic Apps」の操作解説
2018年02月27日 11時00分更新
こんにちは。Azure MVPの松本典子です。この連載では、マイクロソフトが提供する「Azure Logic Apps」について、3回に分けて説明していきます。Logic Appsは何ができるサービスなのかを説明した1回目に続き、この第2回目では、いよいよ実際にLogic Appsを使っていきます。早速、Logic Appsを使い始める手順と、システムを構築するための詳しい操作方法について見ていきましょう。
Azureのアカウントを取得する
Logic Appsを利用するには、「Azureサブスクリプション」が必要です。まずは、Azureのアカウント作成をしてみましょう。
Azureを初めて利用する場合、「Microsoftアカウント」と「Microsoft Azureアカウント」が必要になります。MicrosoftアカウントはMicrosoftアカウントのページから無料で取得できます。
次に、Azureの無料アカウントを作成します。Azure の無料アカウント作成ページにアクセスし、「無料ではじめる」ボタンをクリックします。「サインイン」の表記になるので、登録済みの「Microsoftアカウント」でログインします。ログイン後、以下のような入力画面が表示されます。
Azureの新規アカウント作成には、以下の情報が必要になります。
- メールアドレス
- 海外からのSMSを受信できる携帯電話
- クレジットカード
画面に表示される指示に従って入力していきます。
携帯電話は、海外からのSMSを受信できる番号を入力する必要があります。「国コード(+81)」を選択するため、電話番号部分は先頭のゼロを除いたものを入力します。
登録したメールアドレスに「お使いのメール アドレスの確認」というメールが届くので、メール本文内に記載されている「セキュリティ コード」を確認、入力します。
次のステップ(「3.カードによる本人認証」画面)では、クレジットカードの情報を入力します。Azureの新規アカウントを作成する場合、カードの登録が必須になりますが、基本的に、利用者が有料プランへ明示的に変更しない限りカードへの請求は発生しません(ただし、信用照会のための一時的な請求が表示される場合があります。Azure無料アカウントについてはこちらを参照してください)。
最後に、「4.アグリーメント」の項目で2カ所チェックを入れ、サインアップボタンをクリックしてしばらく待ちます。入力内容に問題なければ、以下のAzureの管理ポータル画面が開きます。
Azureの管理ポータル画面の上部にあるアカウント部分が「既定のディレクトリ」の表記になっているか確認します。なっていない場合は、赤枠内をクリックすると選ぶことができます。「既定のディレクトリ」表示になれば、Azureの各種サービスが利用できる状態です。


この連載の記事
-
第3回
TECH
クレーム対応AIを簡単実装、Logic Appsで「お問い合わせフォーム」を機能拡張してみよう -
第1回
TECH
誰もがシステム開発者!ノンコーディングで使える「Logic Apps」を試そう -
TECH
松本典子の「Azure Logic Apps」超入門 - この連載の一覧へ