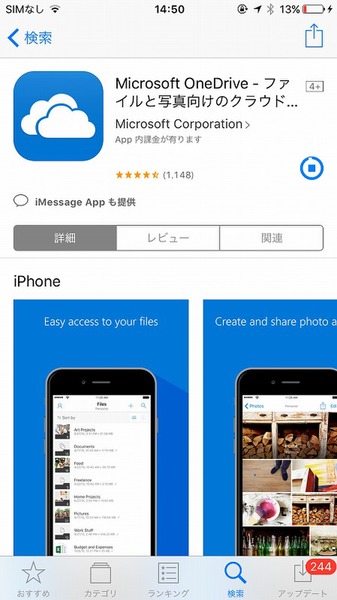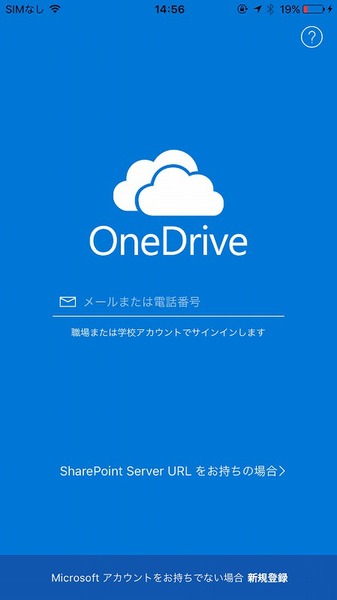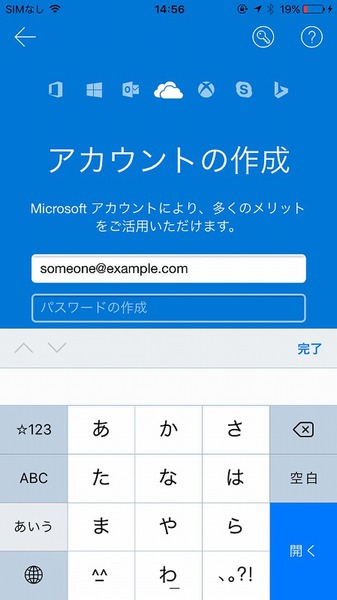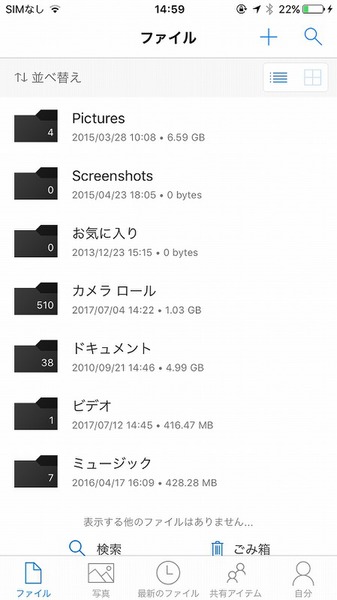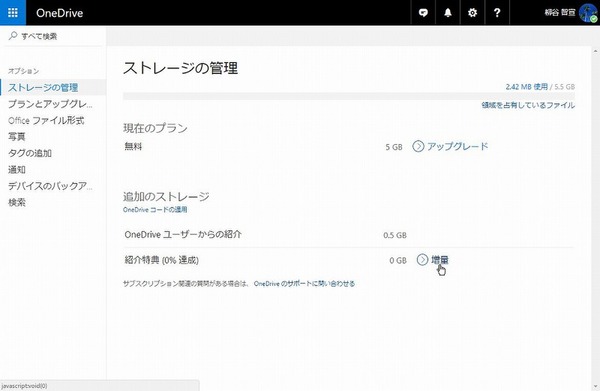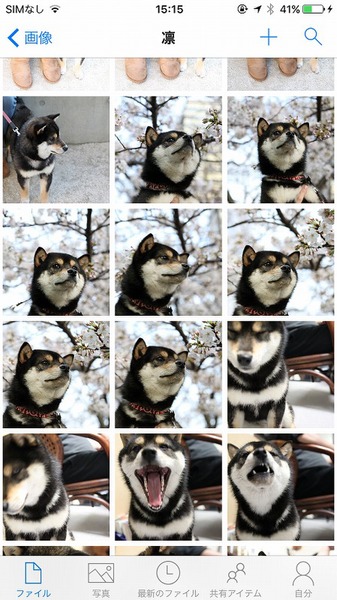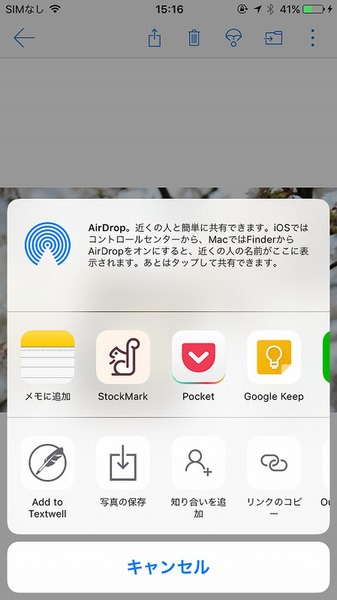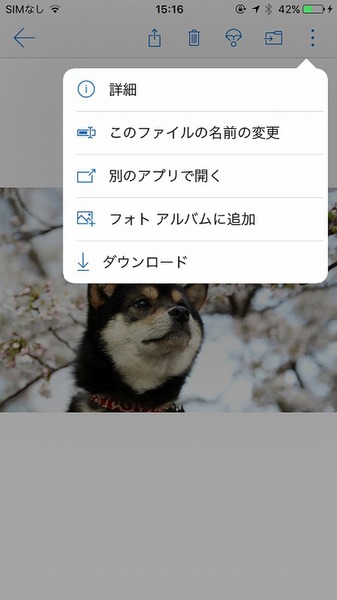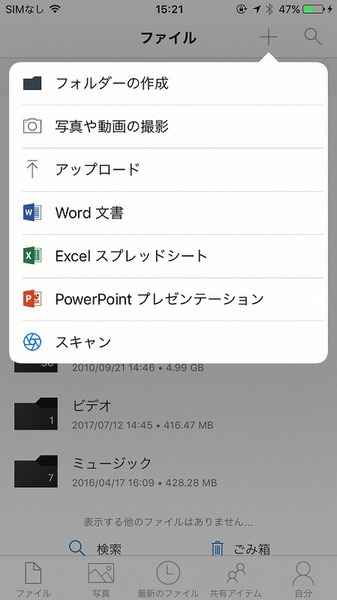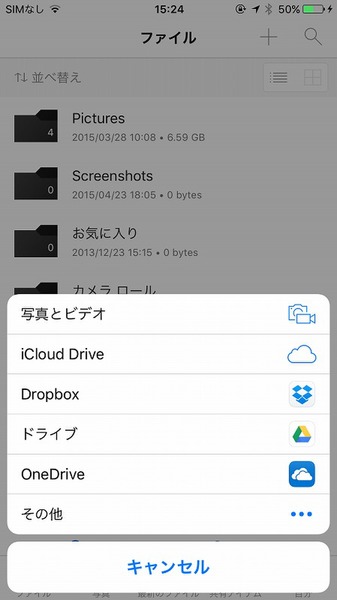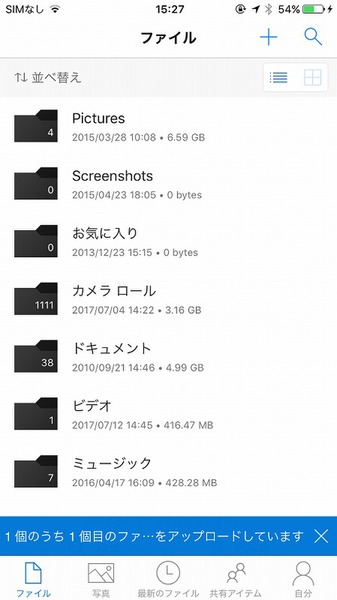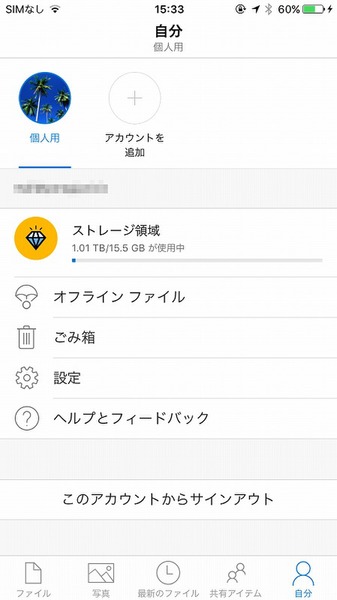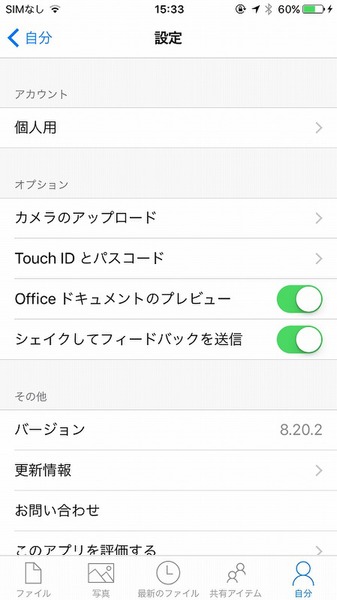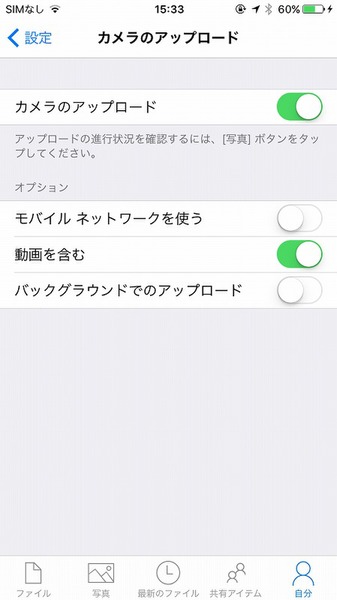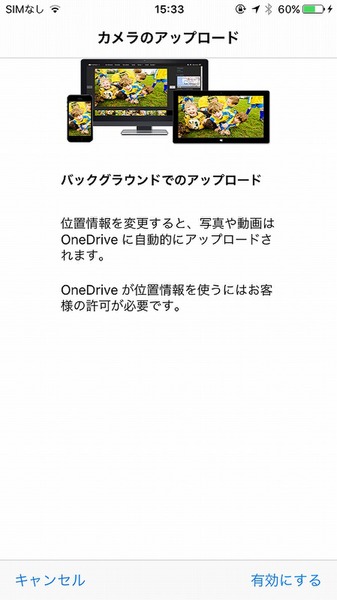「OneDrive」はMicrosoftのクラウドストレージで、Windows 10ユーザーであれば標準で使っている人も多いだろう。もちろん、iOS/Androidアプリも公開されており、無料で5GBまでの容量を利用できる。Office 365を契約すれば、1TBもの大容量を活用できるようになる。今回は、クラウドストレージアプリ「OneDrive」の使い方を紹介しよう。
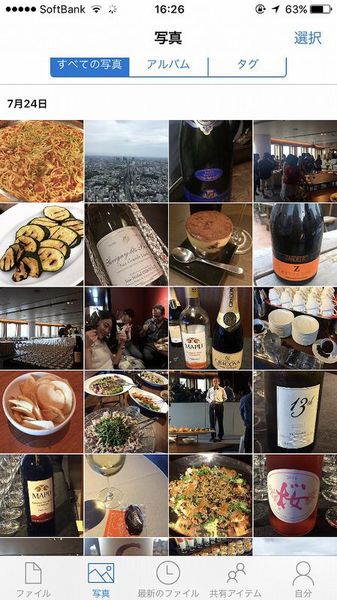
Windows 10ユーザーなら一番手軽ならクラウドストレージ「OneDrive」。写真のバックアップ先にもぴったりだ
Microsoftアカウントでサインインする
「OneDrive」はMicrosoftアカウントを取得すれば誰でも利用できるクラウドストレージサービス。Windows 10ユーザーであれば、標準で使えるようになっている。アプリを起動したら、Microsoftアカウントでサインインしよう。もし、Microsoftアカウントを持っていないなら、その画面から新たに作成できる。
なお、招待リンクから友人を誘い、インストールしてもらえれば、お互いに500MBずつ容量がもらえる。最大10GBまで増やせるが、すでにOneDriveを使っている人も多いので、無差別に送ると嫌がられる可能性もあるので注意しよう。
Microsoft OneDrive(iOS版)
Microsoft OneDrive(Android版)
作者:Microsoft Corporation
価格:無料
※アイコンの横の文字をクリックで、ダウンロードサイトにアクセスします。
PCとシームレスにファイルをやりとりできる
「OneDrive」はWindows 10 PCの「OneDrive」(C:\Users\ユーザー名\OneDrive)フォルダーと自動的に同期する。PCのOneDriveフォルダーにファイルを保存しているなら、スマホアプリにも表示されるのだ。とは言え、スマホアプリではファイル本体は同期されていない。あっという間にスマホのメモリーを占有してしまうからだ。そのため、ファイルを開こうとするたびに、ダウンロードするようになっている。
ファイルを選択すれば、画像や動画、PDF、オフィス文書などはアプリ内でプレビューできる。ファイルを他のアプリに受け渡す機能も備えている。一覧画面でファイルを長押しすれば、選択モードになる。
スマホ内のデータをアップロードすることも可能だ。「+」アイコンからカメラ機能や「Office Lens」(関連記事)で撮影したデータをアップロードできる。「アップロード」を開くと、「Dropbox」や「Google Drive」からファイルをコピーすることもできる。
個人のMicrosoftアカウントのみの機能となるが、撮影したりキャプチャーした画像や動画を自動的にOneDriveにアップロードしてくれる機能もある。いちいちアルバムから転送作業が不要なので、手間がかからない。筆者も記事執筆の時に重宝している機能だ。「写真」のバックアップにもなるので、オンにしておくといいだろう。初期設定ではWi-Fiのみで転送されるようになっているので、外出先で撮影したからと言って“ギガ”がなくなってしまうことはない。

この連載の記事
-
第131回
スマホ
スマホで会議を録音するならイチオシの「HT Professional Recorder」を徹底解説 -
第130回
スマホ
大量のコピー&ペーストを手軽に捌けるiPhoneアプリ「Copied」を徹底解説 -
第129回
スマホ
麻雀やろうぜ! 初心者向けセット麻雀御用達2つのiPhoneアプリ -
第128回
スマホ
バーコードで蔵書をリスト化するiPhoneアプリ「ブクログ」を徹底解説 -
第127回
スマホ
満を持してリリースされた「Google ToDo リスト」アプリを徹底解説 -
第126回
スマホ
今更聞けないマインドフルネスをiPhoneアプリで体験する -
第125回
スマホ
料理するならマスト! 人気のレシピ動画アプリ3本の使い方を徹底解説 -
第124回
スマホ
イベントでの混雑もわかるようになった「Yahoo!乗換案内」を徹底解説 -
第123回
スマホ
家にあるモノをデータベース化できるiPhoneアプリ「monoca」で自己管理を徹底しよう -
第122回
スマホ
5つのSNSの同時予約投稿やフォロワー管理ができるiPhoneアプリ「Statusbrew」を徹底解説 -
第121回
スマホ
インスタ映えする飲食店やスポットを検索できるスマホアプリを徹底解説 - この連載の一覧へ