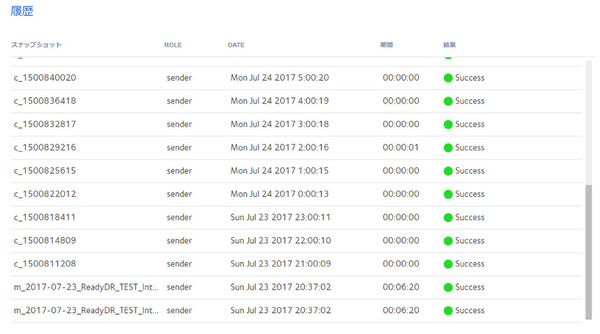LAN経由、インターネット経由でReadyNAS上のファイルを簡単にバックアップする
故障や災害に備えるReadyNASのバックアップ《ReadyDR、rsync編》
2017年07月31日 10時00分更新
ReadyDRを使いインターネット経由で遠隔地にバックアップする
ここまでは、同一のローカルネットワーク上にバックアップ先と元が存在する(3)の場合の手法を説明した。しかし、遠隔地に拠点があったとしても、VPNで拠点間が接続されていないケースもあるはずだ。そこで、ここからは(4)のバックアップ手法を説明していく。
ReadyDRは、実はインターネット経由でも問題なく利用できる。前述したとおり、バックアップの通信容量は比較的少なくて済み、通信暗号化にも対応している。地方に小さな拠点でもあれば、そこにもう1台ReadyNASを設置して簡単なネットワーク設定を行うだけで、ディザスタリカバリ環境を整えることができるのだ。
今回は、ネットギアオフィス内にバックアップ先のReadyNASを用意してもらったので、筆者宅にあるReadyNASをバックアップ元として、インターネット経由でのReadyDRのテストも行った。
ReadyDRの基本的な設定方法は、インターネット経由の場合でも、先に説明したLAN内のそれと変わらない。バックアップ元/先の双方でお互いの公開鍵を登録し、バックアップ元でバックアップ先ホストやフォルダを指定し、ジョブを設定するだけだ。
ただし、インターネット経由の場合、通常はReadyNASがお互いにファイアウォールやルーターの背後に隠れており、通信がブロックされてしまう。そのため、ファイアウォールやルーターでポートフォワーディングの設定をしなければならない。具体的には、ReadyDRが使用する「TCP/UDP 5253番ポート」へのインターネット側からのアクセスを、LAN内にあるReadyNASにポートフォワーディング(転送)するだけだ。

インターネット経由でReadyDRを実行する場合は、ルーター/ファイアウォールの設定でポートフォワーディングの設定をする必要がある
また、インターネット経由のReadyDRでは、通信オプションで必ず「暗号化」を有効にしておくこと。加えて、インターネット回線が細い場合は、帯域を圧迫しないように「帯域制限」や「圧縮」の設定もすると良い。
実際に、筆者宅からネットギアオフィスのReadyDRバックアップを試してみた。数百MB程度のフォルダをバックアップしたところ、初回のフルバックアップ処理には6分程度かかったものの、以後の差分バックアップでは長くても数秒程度しかかからなかった。環境にもよるが、これならば1時間ごとにバックアップしても業務に支障はないだろう。
リストア処理も試してみた。バックアップ元でごそっとファイルを削除し、反対方向のReadyDRジョブを作成、実行してみたところ、ネットギアオフィスのReadyNASを直接操作できないインターネット越しでも、ちゃんとファイルを復元することができた。
ちなみに、同じ共有フォルダを双方向にバックアップすることはできないが、異なるフォルダであればお互いをバックアップ先に活用することはできる。たとえば、東京本社の共有フォルダを大阪支社のReadyNASにバックアップし、大阪支社の共有フォルダを東京本社のReadyNASにバックアップする、といった運用が可能だ。
rsyncを使ってインターネット経由で遠隔地にバックアップする
最後に、rsyncを使ったインターネット経由でのバックアップについても簡単に説明しておこう。rsyncの通信は暗号化されていないので、SSHプロトコルを組み合わせて使う必要がある(rsync over SSH)。
まず「システム」タブの「設定」メニューで「SSH」サービスを有効にし、このReadyNASのSSH公開鍵ファイルをダウンロードする。バックアップ先のファイルサーバー/NASで、バックアップ用のユーザーアカウントを作成し、ユーザーの認証済みSSH公開鍵として、この鍵ファイルをインポートする(環境ごとに設定方法が異なるので、詳しい説明は割愛する)。
次に、前述したReadyDRと同じようにして、バックアップ元/先のネットワークで、インターネット側からの「TCP/UDP 22番ポート」へのアクセスをポートフォワーディングする設定を行う。
最後に、バックアップ元のReadyNASでバックアップジョブを作成する。このとき、使用するプロトコルとして「remote: リモートSSHのRsync」を選択したうえで、バックアップ先フォルダやログイン名を設定する。最後に「テスト接続」ボタンをクリックして、バックアップ先に接続できるかどうかを確認すればよい。
* * *
今回は、ネットワーク経由でReadyNAS上のファイルをバックアップする方法を紹介した。特にReadyDRは、簡単かつ効率の良いバックアップ機能として重宝するはずだ。
次回は、残る(5)のバックアップ手法、クラウドサービスを活用したバックアップについて解説しよう。
(提供:ネットギア)

|

|

|
|
| ReadyNAS 400 シリーズ |
ReadyNAS 520X シリーズ |
ReadyNAS 620X シリーズ |
|
|---|---|---|---|
| ドライブベイ数 | 2(RN422) 4(RN424) 6(RN426) 8(RN428) |
4(RN524X) 6(RN526X) 8(RN528X) |
6(RN626X) 8(RN628X) |
| 最大容量 (10TB HDD、 RAID 0) |
20TB(RN422) 40TB(RN424) 60TB(RN426) 80TB(RN428) |
40TB(RN524X) 60TB(RN526X) 80TB(RN528X) |
60TB(RN626X) 80TB(RN628X) |
| CPU | Intel Atom C3338 デュアルコア(RN422/424) Intel Atom C3000 クアッドコア(RN426/428) |
Intel Pentium (Broadwell)デュアルコア HT 2.2GHz |
Intel Xeon (Broadwell)クアッドコア HT 2.4GHz |
| メモリ | 2GB DDR4(RN422/424) 4GB DDR4(RN426/428) |
4GB DDR4 ECC | 8GB DDR4 ECC |
| ネットワーク | 1000BASE-T×2(RN422/424) 1000BASE-T×4(RN426/428) |
10GBASE-T×2 ※RN524Xは10GBASE-T、 1000BASE-T×各1 |
10GBASE-T×2、1000BASE-T×2 |
| USBポート | USB 3.0×2 | USB 3.0×3 | |
| 保証 | 3年(ディスクレスモデル)/5年(ディスク付属モデル) | ||
| 価格(Amazon) | RN424 | RN524X | RN626X |


この連載の記事
-
第6回
sponsored
故障や災害に備えるReadyNASのバックアップ《クラウド編》 -
第4回
sponsored
故障や災害に備えるReadyNASのバックアップ《外付けHDD編》 -
第3回
sponsored
ReadyNASをクラウドストレージ化して、シャドーITをなくす -
第2回
sponsored
ディスク障害や操作ミスもオフィス向けReadyNASなら大丈夫 -
第1回
sponsored
オフィス向けNASを選ぶときに確認すべき「5つのポイント」 -
第-1回
sponsored
ReadyNASでオフィスを、仕事を進化させる! - この連載の一覧へ