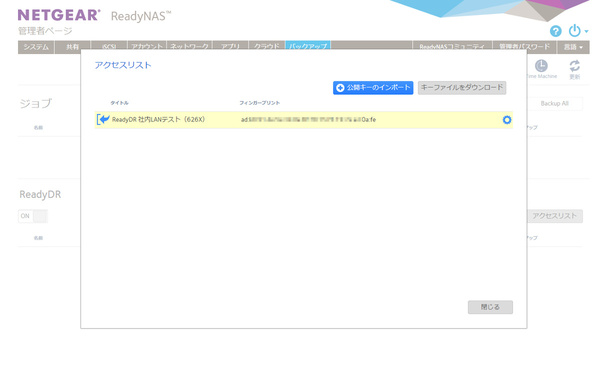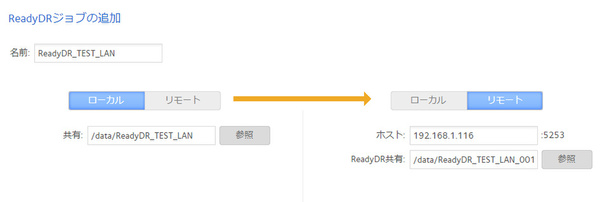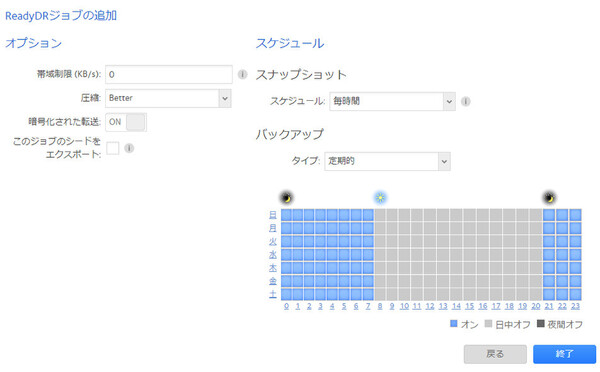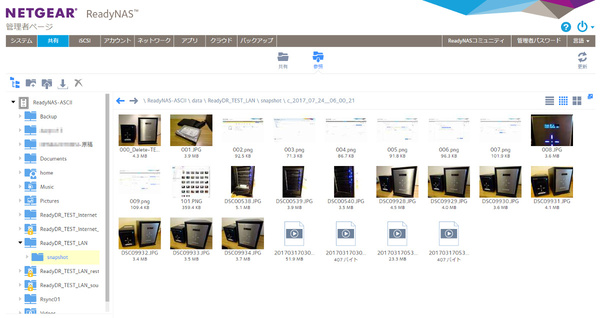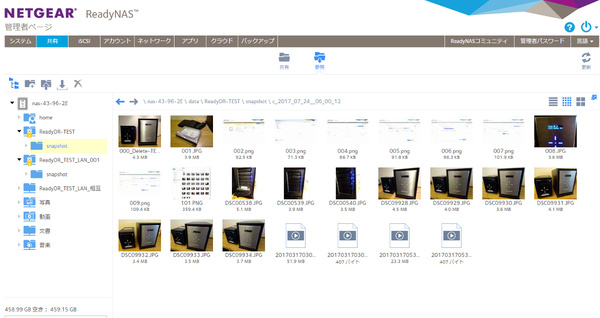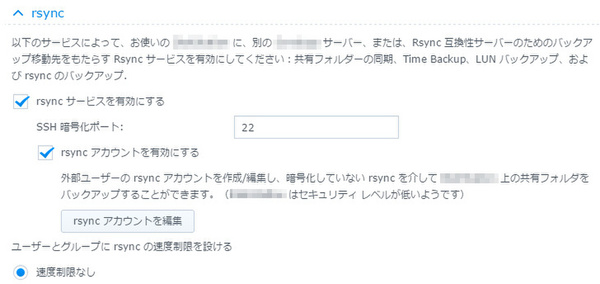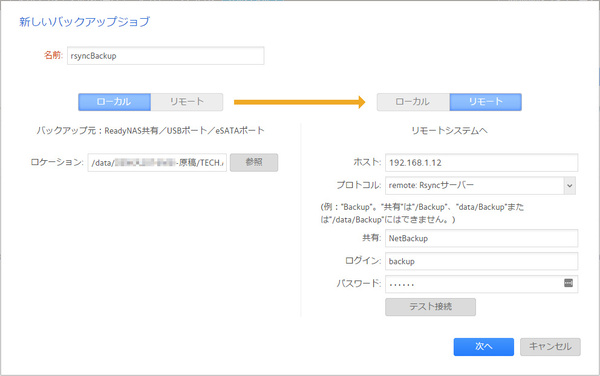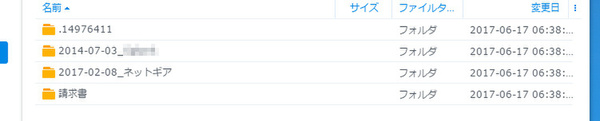LAN経由、インターネット経由でReadyNAS上のファイルを簡単にバックアップする
故障や災害に備えるReadyNASのバックアップ《ReadyDR、rsync編》
2017年07月31日 10時00分更新
それでは実際に、ReadyDRの設定とテストを実行してみよう。これまで筆者宅にあるReadyNASの検証機は1台だけだったが、今回、ReadyDRのテストをするためにもう1台、2ドライブモデルの「ReadyNAS 422」を借り受けた。並べてみると、あたかも親子のようである。
ReadyDRではまず、バックアップ元/バックアップ先の双方で、お互いの「公開鍵ファイル」をインポートする必要がある。相手の公開鍵を入手しておけば、バックアップデータを送信する前に相手が本物であることを確認(認証)することができ、第三者が“なりすまし”でバックアップデータを盗むのを防げる。またこの公開鍵は、バックアップ通信を暗号化する場合の暗号鍵としても使われる。
まず、ReadyNAS管理者ページを開き、「バックアップ」メニューで「ReadyDR」のスイッチを「ON」にしたうえで「アクセスリスト」を開く。「キーファイルをダウンロード」ボタンをクリックすると、テキストファイルがダウンロードされる。これが、このReadyNASの公開鍵ファイルである。
次に、もう1台(相手方)のReadyNASで管理者ページを開き、同様にReadyDRの「アクセスリスト」画面で「公開鍵のインポート」ボタンをクリックして、先ほど用意した公開鍵ファイルをアップロードする。これで片方向の公開鍵登録が完了した。同じようにして、こちらでも公開鍵をダウンロードし、相手側でインポートすれば、お互いのアクセスリストに相手側のReadyNASが登録される。これで準備OKだ。
続いて、ReadyDRによるバックアップジョブを追加する。バックアップ元の管理者ページで「ReadyDRジョブの追加」を開き、バックアップ対象にする共有フォルダ(またはiSCSI LUN)と、バックアップ先ReadyNASのホスト名(IPアドレス)、バックアップ先フォルダ名を指定する。「参照」ボタンをクリックすれば、バックアップ元側からバックアップ先フォルダを新規作成することができる。
「次へ」をクリックすると、バックアップ実行時の通信オプションやスケジュールを設定する画面が表示される。通信オプションの「帯域制限」や「圧縮」「暗号化」の設定は、ネットワークの状況やReadyNASの処理負荷を考えて設定したい。LAN内の場合は、これらは設定しなくてもよい場合がほとんどだろう。
また前述したとおり、ReadyDRではスナップショットの実行結果(差分データ)をバックアップ先に転送するので、スナップショットの設定は必須だ。まず、スナップショットの実行間隔を「毎時間/毎日/毎週」から選択する。このとき、バックアップの実行タイプを「インスタント」にすれば、スナップショットを実行するたびに、差分データをバックアップ先にも転送するようになる。ただし、ネットワークへの負荷が気になる場合には「定期的」を選択して、バックアップは夜間にまとめて実行するという方法もある。
以上で設定は完了だ。設定したジョブを右クリックして「開始」を選択すれば、すぐにバックアップ処理が実行されるので、まずはテスト実行してみるのが良いだろう。バックアップ先フォルダを覗いてみると、バックアップ元フォルダと同じファイル構成になっているはずだ。あとは設定に従って定期的にバックアップが実行されるので、ReadyNASに任せておけばよい。
なお、バックアップ元のファイルが失われた場合は、バックアップ先のフォルダを新たな共有フォルダとして使うこともできるし、バックアップ元にフォルダをコピーして戻すこともできる。ReadyDRを使うと、バックアップ元の管理者ページで反対方向の(バックアップ「先」から「元」への)ReadyDRジョブを作成/実行して、フォルダをコピーすることもできる。
LAN内の他社製ストレージにrsyncでバックアップする
ReadyDRは、バックアップ元/バックアップ先が両方ともReadyNASの場合に使える機能だ。だが、そうではないバックアップ環境もあるだろう。最新のReadyNASを導入した結果、余ってしまった古いNAS/ファイルサーバーをバックアップ先マシンとして使いたい、というケースも意外に多そうだ。
そのような場合は「rsync」プロトコルを使うと良い。rsyncは、もともとUNIX/Linuxの世界でディレクトリ(フォルダ)の内容を同期(ミラーリング)するために使われるコマンドだ。実行すると、2回目以降は同期元/先(つまりバックアップ元/先)を比較して、新規ファイルや変更のあったファイルだけを転送してくれる。そのため、UNIX/Linuxベースで構築されたファイルサーバーは、一般的にrsyncのバックアップ先として利用できる。ネットギア以外のNASでも、rsyncに対応した製品は多い。
ただし、ReadyDRとは異なり、rsyncの場合は「ファイル単位の」差分バックアップとなる。たとえば50MBのファイルを書き換えた場合、ブロック単位のReadyDRならば数十KBや数百KBの転送容量で済むかもしれないが、rsyncの場合は必ず50MBのファイルを丸ごと再転送することになる。ReadyDRと比べると、ネットワーク負荷やバックアップ時間はかなり大きくなってしまう。
ここではバックアップ元にはReadyNASを、バックアップ先には以前から筆者宅にあった他社製NASを使って、rsyncによるバックアップ設定を見ていこう。まず、バックアップ先のファイルサーバー/NASでrsyncサービスを有効にし、バックアップ用のアカウントを準備する。
次に、ReadyNAS側の設定を行う。管理者ページにログインして「バックアップ」タブを開き、「バックアップジョブの追加」ボタンをクリックする。
「新しいバックアップジョブ」ウインドウでは、ローカル側でバックアップ元のディレクトリを指定し、リモート側で先ほど準備しておいたNAS/ファイルサーバーの情報を入力する。もちろん、ここで選ぶプロトコルは「remote: Rsyncサーバー」だ。
ちなみに、rsyncに対応していないWindows Serverベースのファイルサーバー/NASの場合は、ここで「Windows/NAS(タイムスタンプ)」プロトコルを選択すれば、Windowsのファイル共有プロトコル(SMB)を使って同じようにバックアップできる。
設定画面の「テスト接続」をクリックして通信テストが成功したら、「次へ」をクリックして、バックアップのスケジュール設定を行う。なお、バックアップジョブのリストを右クリックして「開始」を選択すれば、スケジュール外のタイミングでもバックアップを手動実行できる。まず初回は手動実行してみるのがよいだろう。
以上の設定を終え、バックアップを実行したのちにバックアップ先のNASで確認すると、バックアップ対象のフォルダ内容がきちんと同期されていた。


この連載の記事
-
第6回
sponsored
故障や災害に備えるReadyNASのバックアップ《クラウド編》 -
第4回
sponsored
故障や災害に備えるReadyNASのバックアップ《外付けHDD編》 -
第3回
sponsored
ReadyNASをクラウドストレージ化して、シャドーITをなくす -
第2回
sponsored
ディスク障害や操作ミスもオフィス向けReadyNASなら大丈夫 -
第1回
sponsored
オフィス向けNASを選ぶときに確認すべき「5つのポイント」 -
第-1回
sponsored
ReadyNASでオフィスを、仕事を進化させる! - この連載の一覧へ