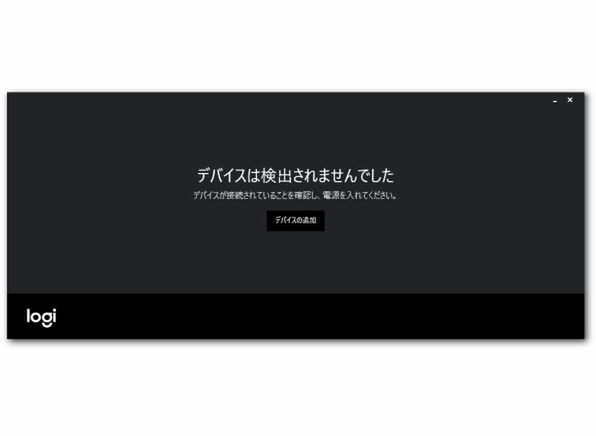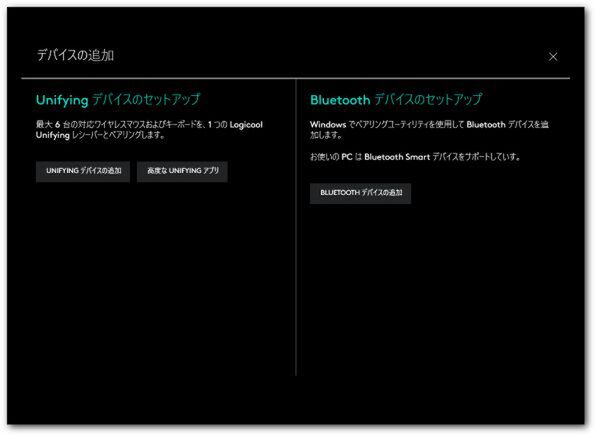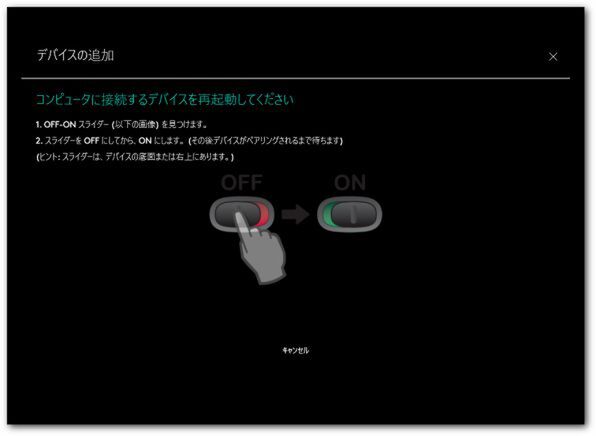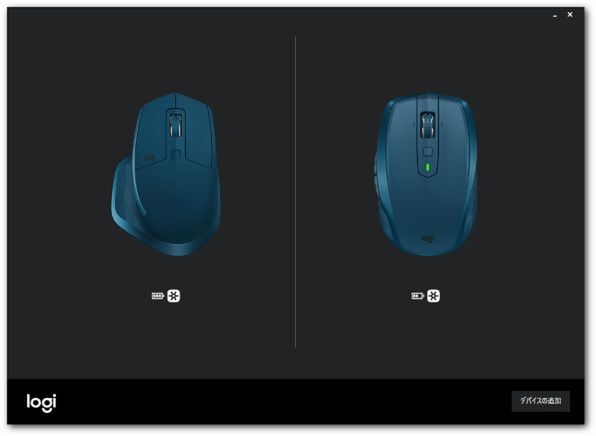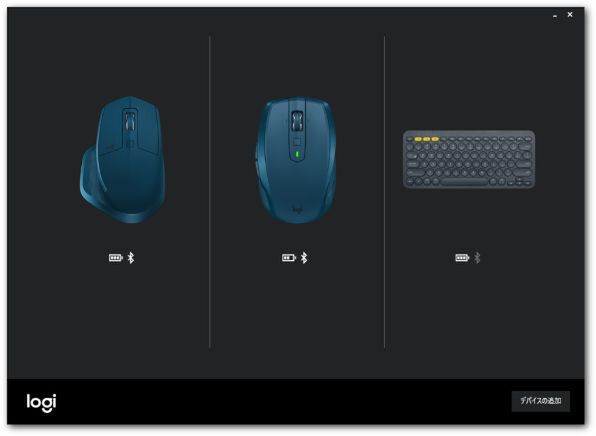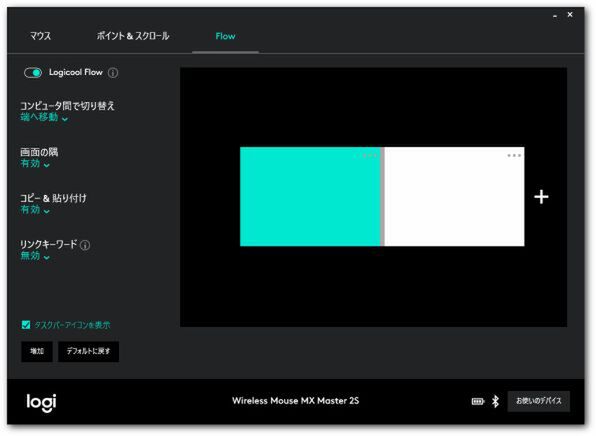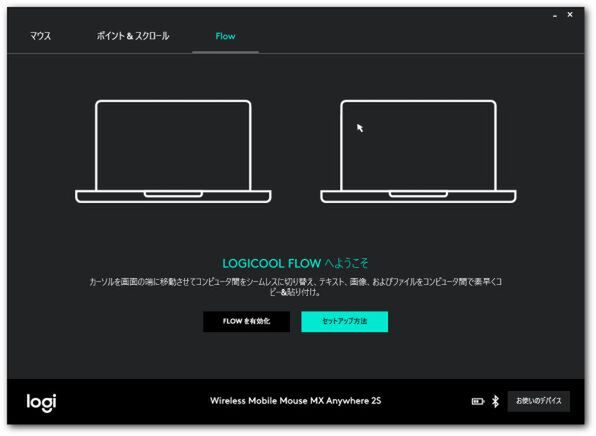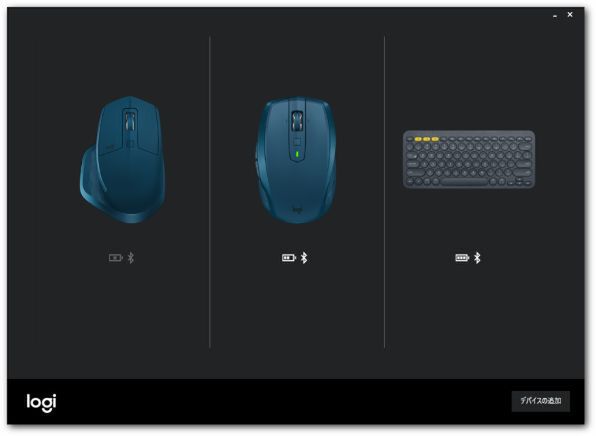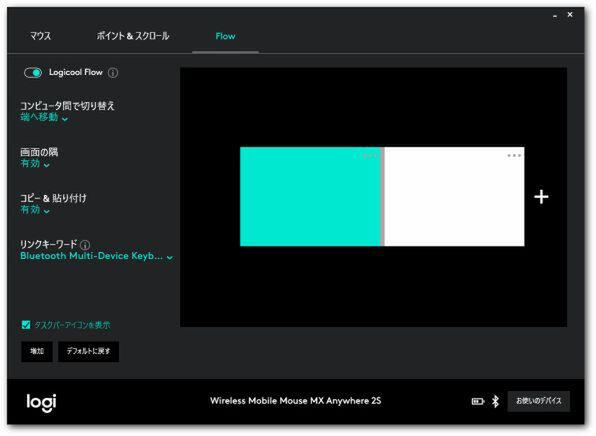人気機種の後継モデル『MX Master 2S』も! ロジクール新マウスがすごい 第4回
横解像度1万ドット越えの画面を横断! MX Master 2Sの魅力をさらに引き出す活用法
2017年06月27日 11時00分更新
気になるポイントを突っ込んで検証
ここまでは主に機能について、Logicool Optionsの設定という面から紹介してきたが、このページではもう少し実験的に、マウス本体についての使い勝手や素朴な疑問に注目してみよう。
ガラスの上でも使えるという“Darkfieldレーザーセンサー”の実力は本物だった
マウスの特色が出る部分といえば、センサーの精度。解像度はdpiで表示できるものの、白や赤などの単色の上ではうまくポインターが動かないとか、ガラスの机では使えないといったものはスペックからは読み取れないからだ。MX Master 2Sは透明なガラスの上でも操作できるという“Darkfieldレーザーセンサー”を採用しているというが、本当にガラスでも問題なく操作できるのだろうか。
光学マウスは、机などの表面にセンサーの光を照射して微妙な凹凸や模様などを読み取り、前回読み取ったものとのズレの方向を判断することでマウスの動きを検出している。つまり、ガラスのように透過してしまうものや、光沢があって凹凸が少ないもの、模様のない単色なものに対しては非常に弱くなるわけだ。
MX Master 2Sが採用する“Darkfieldレーザーセンサー”は、たとえガラスであってもその表面を読み取れるという高精度なセンサーをうたう。試しにガラスの机の上で動かしてみたが、木の机の上と変わらずしっかりと操作できた。もちろん、スペックの注意書きにある「最低4mm厚」という条件を満たしているので、これで操作が怪しくなることはないだろう。
では、どこまで操作できるのかが気になってくる。手元に3mm厚のガラス板があったので試してみたが、これも問題なくクリア。更に薄いものではどうかと、1.5mm厚のガラス板を使ってみたが、これでも問題なかった。
ここまで平気だと、限界が知りたくなってくる。そこで、クリアファイルや透明なポリ袋、マウスのパッケージに使われていた透明なプラ素材など、手元にある透き通って薄いものを片っ端から試してみたのだが、その全てで問題なく操作できてしまった。もちろんこれだけ薄いものを土台にして操作することはありえないので、実質的に「どんなものの上でも操作できる」といってもいいだろう。なお、意地になって最終的にはピンと張ったサランラップにまで手を出してみたのだが、問題らしい問題もなくポインターが動いたのには驚いた。センサーよりもむしろ、ラップの都合でマウスの滑りが悪いことと、フワフワとたわんで思ったようにマウスを動かせないという方が大問題だった。
ガラスはもちろん、光沢のある表面や単色だとうまく反応しないとか、マウスパッドの模様によっては動かないことがあるなどでイライラしているのであれば、これだけのために買い換えてもいいと思えるほど。MX Master 2Sは機能面はもちろんだが、マウス本来の質の面でもしっかりした製品だといえるだろう。
付属のレシーバーを接続してもマウスを認識しない?
Unifyingを使った再接続方法
USBポートに挿すだけですぐに無線マウスが使えるようになるUniFyingレシーバーは非常に便利だ。通常であれば出荷時にペアリング設定がされており、挿すだけでいいはずなのだが、たとえば知人から譲り受けた場合などにはペアリングが解除されている場合がある。レシーバーを挿しただけでマウスが認識されない場合は、手動で再度ペアリングしてやろう。
まずはマウスの電源をオフに。続いてLogicool Optionsを起動して『デバイスの追加』をクリックし、さらに『UNIFYINGデバイスの追加』ボタンをクリックしよう。するとマウスの電源を入れるよう画面に表示されるので、ここでマウスの電源をオンにするだけだ。なお、UniFyingレシーバーは複数のデバイスを同時に接続できるため、ロジクールのマウスやキーボードを接続する場合なら1つに集約できる。USBポートを節約するためにも、まとめておくといいだろう。
Flow対応のマウスが2つあると、切り替えってどうなるの?
複数のPCを切り替え操作するのに便利なFlow。対応キーボードを使い、『リンクキーワード』の設定を有効にするとキーボードごと切り替わってくれるため便利だという話は前回も紹介したが、Flow対応のマウスが2台あるとどういった動作になるのだろうか。普通に考えるとありえない状況なのだが、気になったので実験してみよう。
まずは単純にPCを2台と、FLOWに対応する『MX Master 2S』および『MX Anywhere 2S』、そしてマウスとの同時切り替えに対応するキーボード『K380』という環境を用意。2つのマウスは本体底面の切り替えボタンで2台のPCを切り替えられるようにし、ひとまずFLOWは設定しないままにした。
この状態でMX Master 2S側の設定を変更し、Flowを有効化したところ、MX Master 2S側のみFlowが有効になり、MX Anywhere 2SはFlowが設定されていない(セットアップ画面のまま)という状況が確認できた。
この状況で画面端にポインターを移動するとどうなるのか実験してみたところ、問題なく2台のPCで接続が切り替わることを確認できた。ただし、MX Anywhere 2Sでポインターを画面端に移動した場合でも、マウスカーソルは別PCに切り替わる。さらにFlowに対応していないM705(ロジクール製マウス)を接続し、画面端までポインターを移動してみたところ、この場合でもカーソルは切り替わっていた。つまり、操作するマウスに関係なく、ポインターが画面端に移動さえすればFlowによってMX Master 2Sの操作するPCが切り替わるという結果だ。
続いて、MX Anywhere 2SもFlowを有効化。画面端にポインターを移動したところ、最初の何度かは2台のマウスが同時に切り替わるという動作をしていたものの、タイミングによっては片方のマウスだけが切り替わる、両方切り替わるものの少しすると元に戻るなど、若干不安定な動作となった。さらに回数を試してみると、突然切り替えができなくなり、PCを再起動するまで切り替えボタンを押しても再接続できなくなるという現象まで起こってしまった。動作が少し不安定とはいえ、各マウスが個別に切り替わるのではなく、どちらも同時に切り替わるという期待通りの動作だろう。
さらにキーボードの切り替えはどうなるのかと思い、MX Master 2S側のFlow設定で“リンクキーワード”を有効化してみたところ、こちらはマウス2台ともFlowを有効化しても、MX Master 2Sのリンクのみに合わせて問題なく切り替わっていた。さらに状況を複雑にするため、MX Anywhere 2Sでもリンクキーワードでキーボードを切り替えるようにしてみたところ、マウス2台ともがうまく切り替わる場合は問題なかったが、片方しか切り替わらない場合はキーボードの取り合いが始まるのか、切り替えが安定しない。さらに何度も試しているうちに、再び再起動しなければマウスが切り替わらないという状況になってしまった。
結論としては、Flowを使って2台のPC・2台のマウスでFlowを使うときは動作が不安定になることがある、というものだ。しかし、そもそもFlowを使うなら1台のマウスで十分だし、2台のマウスを使うならPCそれぞれで使えばいいだけなのでFlowを使う必要がない。普通に考えればありえない状況での実験となったが、一時的にでもFlow対応マウスを2台接続することがあるなら、注意しておきたい。
提供:ロジクール

この連載の記事
-
第3回
sponsored
自動切り替え&コピペが本当に便利、ロジクール新型マウスに搭載された“Flow”がヤバい -
第2回
sponsored
3台のPCをまたいでデータ移動!? 最強次世代ワイヤレスマウス『MX Master 2S』が凄い -
第1回
PC
アスキー限定! ロジクール『MX Master 2S』など新マウス3製品が10%オフの予約クーポン -
PC
人気機種の後継モデル『MX Master 2S』も! ロジクール新マウスがすごい - この連載の一覧へ