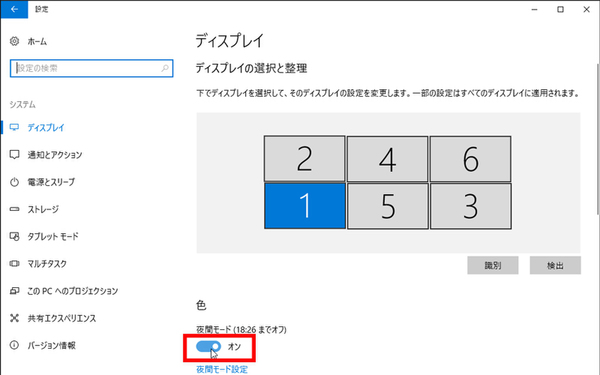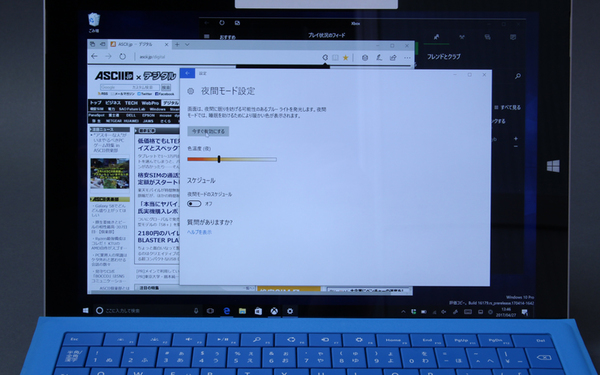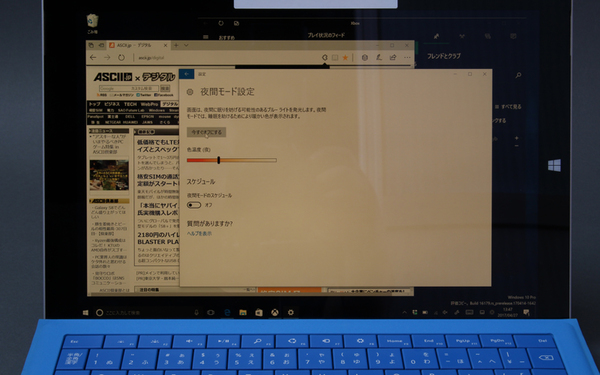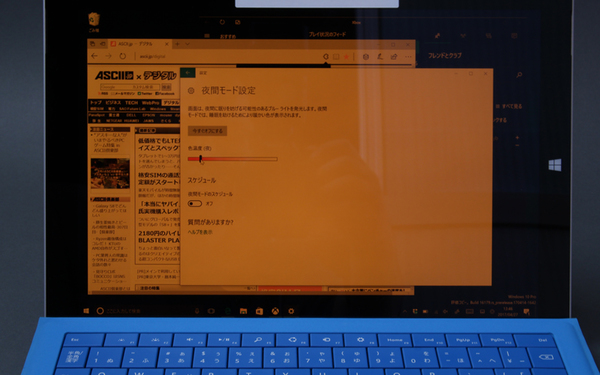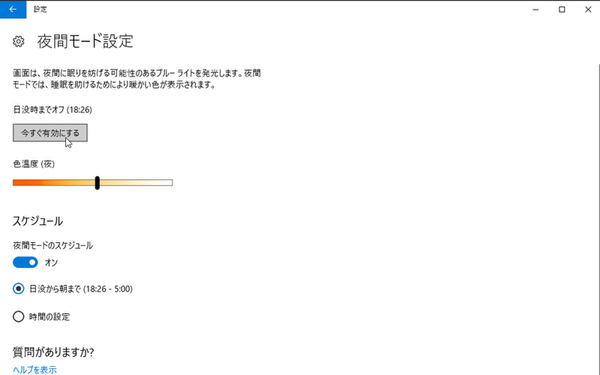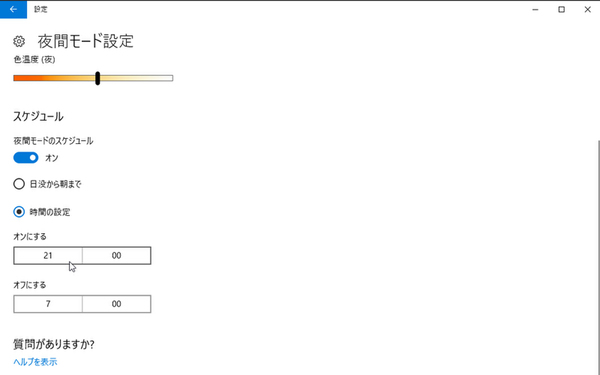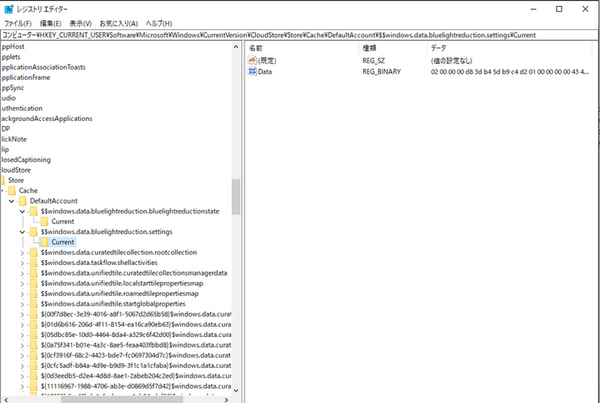ズバッと解決! Windows 10探偵団 第264回
Creators Updateで「夜間モード」を搭載
Windows PCのブルーライトを抑える設定方法
2017年05月15日 09時00分更新
Windows 10の最新情報を常にウォッチしている探偵・ヤナギヤが、Windows 10にまつわるギモンに答える本連載。
基本技から裏技・神技、最新ビルドのInsider Previewの情報まで、ドド~ンと紹介します。
調査依頼
PCのブルーライトを抑える設定方法
夕方以降にブルーライトを見続けると、睡眠の質が低下すると言われている。ブルーライトは液晶ディスプレーから出ている波長が短い青色の光のこと。目の疲れや睡眠障害、肥満といった原因と言われることもある。
Windows 10やディスプレーの設定でこの青色を抑えることもできるのだが、Creators Updateでは新たに「夜間モード」を搭載した。これは青色系の色を抑え、暖色系の表示にしてくれる機能で、時間帯を設定して自動的に調整してくれる。
暗い場所や夜の時間帯にPCに向かう場合は、「夜間モード」でブルーライトを抑えると目にやさしいし、睡眠への影響も抑えられる。Windows 10の「設定」から「システム」→「ディスプレイ」→「色」の「夜間モード」をオンにすればいい。
色が変わらずに、あれ? と思うかもしれないが、それは時間帯が昼間だから。「夜間モード設定」をクリックして、設定画面を開こう。「今すぐ有効にする」ボタンをクリックすれば反映されるはず。意外とがっつり色が変わるので驚くだろう。ちなみに、色温度はゲージを動かすことで調整できる。あまりオレンジ色にしてしまうと、作業にも影響しそうなのでほどほどに。
スケジュールは日の入りと日の出の情報を取得し、夜の間だけ有効になるようになっている。このスケジュール機能を切って、手動で切り替えるなら、「夜間モードのスケジュール」をオフにすればいい。「時間の設定」で自動的に有効になる時間帯を設定することも可能だ。
この夜間モードがグレーアウトして使えないという相談もあった。グラフィックドライバの設定を変更すると直るというケースのほか、レジストリの修正で治ったケースもある。現象を再現できなかったので細かい値は記載しないが、レジストリエディタで「HKEY_CURRENT_USER¥Software¥Microsoft¥Windows¥CurrentVersion
¥CloudStore¥Store¥Cache¥DefaultAccount
¥$$windows.data.bluelightreduction.bluelightreductionstate¥Current」と「HKEY_CURRENT_USER¥Software¥Microsoft¥Windows¥CurrentVersion
¥CloudStore¥Store¥Cache¥DefaultAccount
¥$$windows.data.bluelightreduction.settings¥Current」の2箇所のバイナリ値を変更するとのこと。もし、グレーアウトする現象が起きたら、試してみる価値はあるかもしれない。
これでズバッと解決!
「夜間モード」をオンにするだけで、日没から日の出までの間、ブルーライトを抑えて暖色系の表示になる。
Windows 10探偵団は毎週、月・水・日に更新します。お楽しみに!

この連載の記事
-
第358回
PC
Windows 10でヘッドマウントディスプレーなしでMixed Realityを表示する技 -
第357回
PC
Windows 10で自分だけのお気に入り店舗マップを作成する -
第356回
PC
Windows 10のデスクトップに付箋を貼ってメモ管理する -
第355回
PC
注意! Windows 10、ファイルコピー後「Ctrl+Z」でファイル完全削除 -
第354回
PC
気分をアゲる Windows 10をクリスマス仕様にする方法 -
第353回
PC
瞬間起動、常時接続、長時間駆動のAlways Connected PCが登場する -
第352回
PC
ネットワークの種類でプライベートとパブリックの違いを教えて -
第351回
PC
Windows 10の標準アプリをアンインストールする方法 -
第350回
PC
Windowsの新機能「Sets」、複数アプリをひとつのウィンドウに! -
第349回
PC
Windows 10の動作が変になったら新機能「新たに開始」を試そう -
第348回
PC
Windows 10ではゲームのチート行為をシャットアウト! - この連載の一覧へ