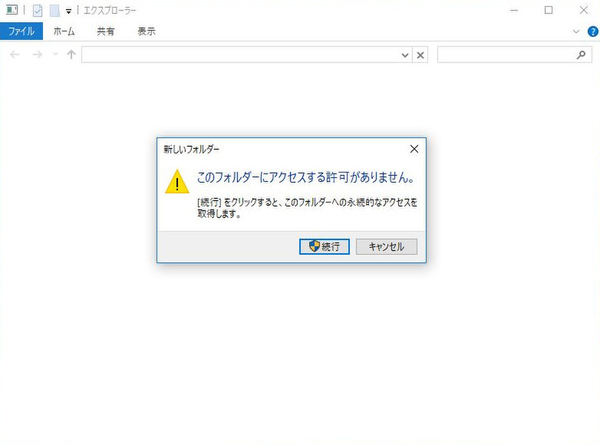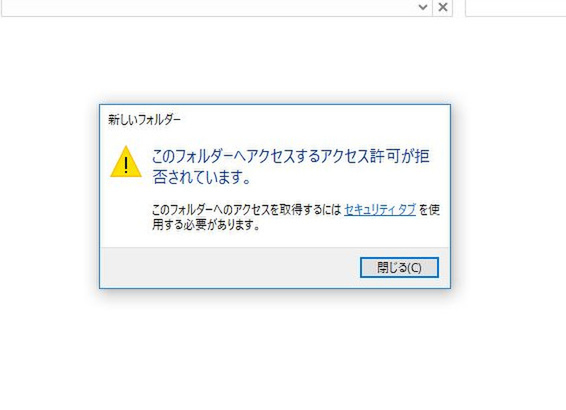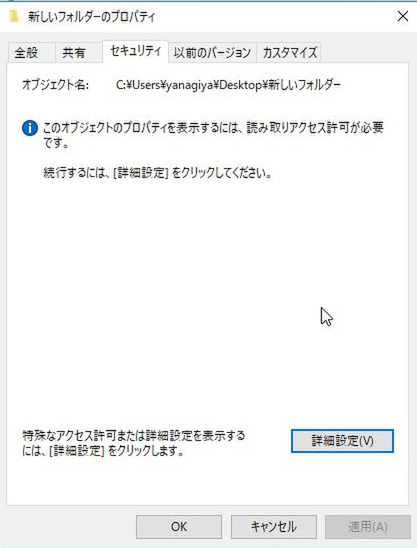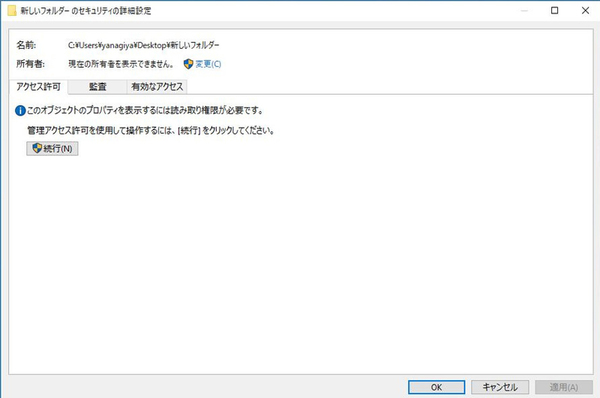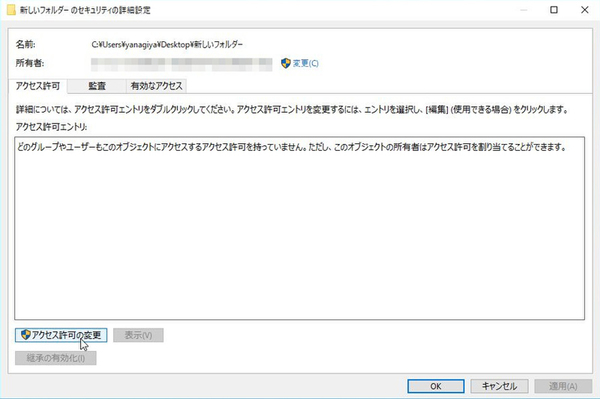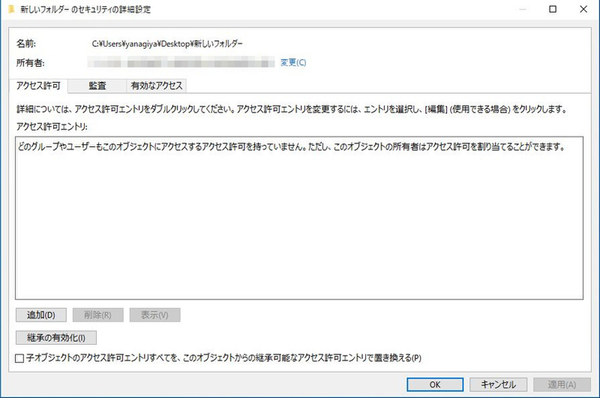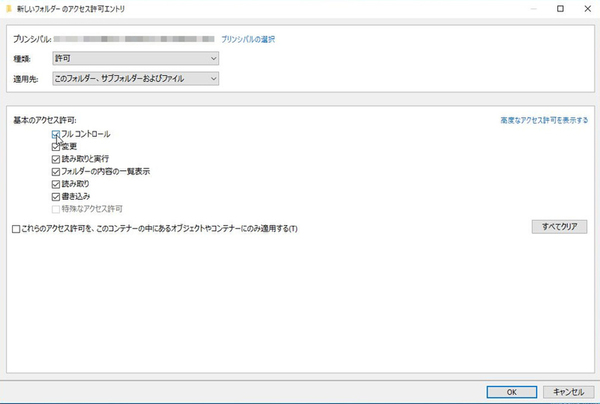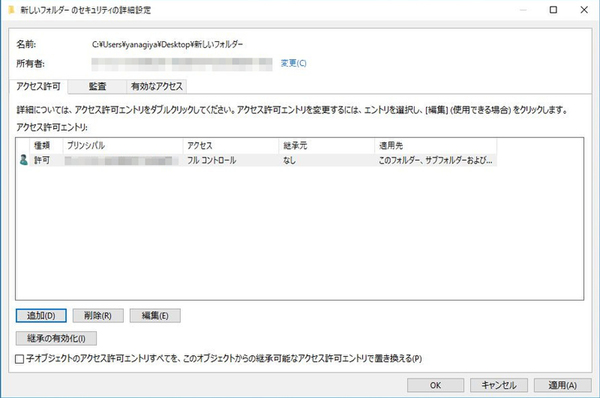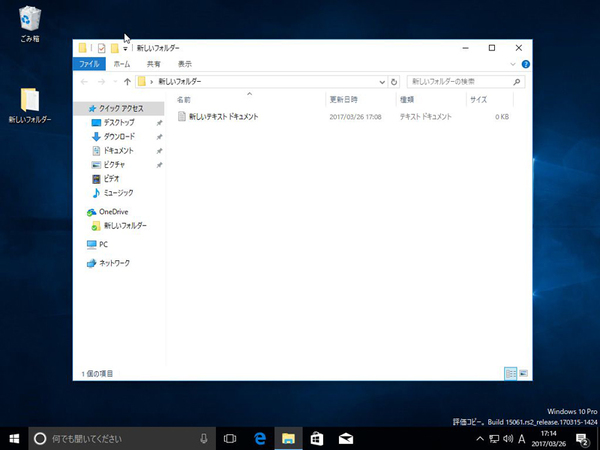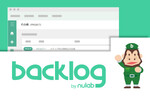ズバッと解決! Windows 10探偵団 第246回
フォルダのプロパティから「セキュリティ」タブを開く
Windows 10で「フォルダにアクセスする許可がありません」と言われた時の対処法
2017年04月03日 09時00分更新
Windows 10の最新情報を常にウォッチしている探偵・ヤナギヤが、Windows 10にまつわるギモンに答える本連載。
基本技から裏技・神技、最新ビルドのInsider Previewの情報まで、ドド~ンと紹介します。
調査依頼
フォルダにアクセスする許可がありませんと言われた
ファイルを保存しようとしたときに、フォルダは存在するのに保存できなかったり、アクセス権がないとエラーが出る場合は、ユーザーにアクセス権がない可能性がある。通常は、アクセス権がないのだから、別の場所に保存すればいいだけなのだが、まれに本来利用できるはずのフォルダでエラーが起きることがある。例えば、Windowsをアップグレードした場合など、今までアクセスできていたフォルダにアクセスできなくなったりするのだ。そんな時は、アクセス権をユーザーに付与する必要がある。
ちょっとアクセス権の設定が変になっているだけなら、管理者権限のアカウントでサインインし、「このフォルダにアクセスする許可がありません」のダイアログで「続行」をクリックするだけでOK。すぐにアクセス権が設定され、開けるようになる。
「続行」をクリックして、「このフォルダへアクセスするアクセス許可が拒否されています」だと、少々面倒な操作が必要になる。Windowsをアップグレードしたり、古いPCから外したHDDをつないだりしたときに起きることがある。そのフォルダの所有者として自分を登録し、その上でアクセス許可を付与するのだ。
まずは、そのフォルダのプロパティを開き、「セキュリティ」タブの「詳細設定」をクリックする。「所有者」の横にある「変更」をクリックし、「詳細設定」→「検索」と押すとアカウントが一覧表示される。その中から自分のアカウントを選択し、「OK」をクリックする。画面を一度閉じて開きなおすと「アクセス許可の変更」ボタンが出るのでクリック。
「追加」をクリックして、再度ユーザーを選択して「フルコントロール」のアクセス権限を与えれば完了だ。
これでズバッと解決!
フォルダのプロパティから「セキュリティ」タブを開き、利用するユーザーを追加し、アクセスを許可する。
Windows 10探偵団は毎週、月・水・日に更新します。お楽しみに!

この連載の記事
-
第358回
PC
Windows 10でヘッドマウントディスプレーなしでMixed Realityを表示する技 -
第357回
PC
Windows 10で自分だけのお気に入り店舗マップを作成する -
第356回
PC
Windows 10のデスクトップに付箋を貼ってメモ管理する -
第355回
PC
注意! Windows 10、ファイルコピー後「Ctrl+Z」でファイル完全削除 -
第354回
PC
気分をアゲる Windows 10をクリスマス仕様にする方法 -
第353回
PC
瞬間起動、常時接続、長時間駆動のAlways Connected PCが登場する -
第352回
PC
ネットワークの種類でプライベートとパブリックの違いを教えて -
第351回
PC
Windows 10の標準アプリをアンインストールする方法 -
第350回
PC
Windowsの新機能「Sets」、複数アプリをひとつのウィンドウに! -
第349回
PC
Windows 10の動作が変になったら新機能「新たに開始」を試そう -
第348回
PC
Windows 10ではゲームのチート行為をシャットアウト! - この連載の一覧へ