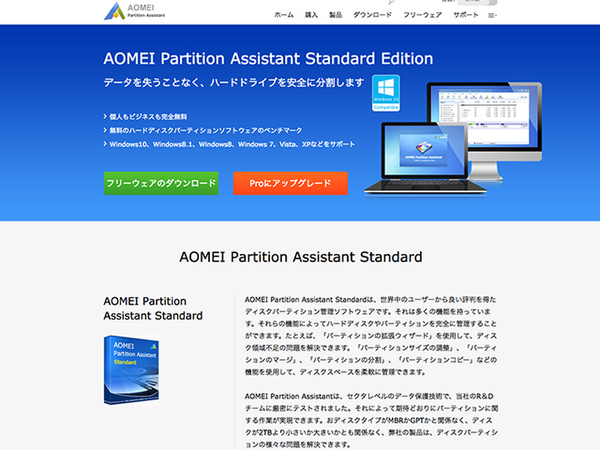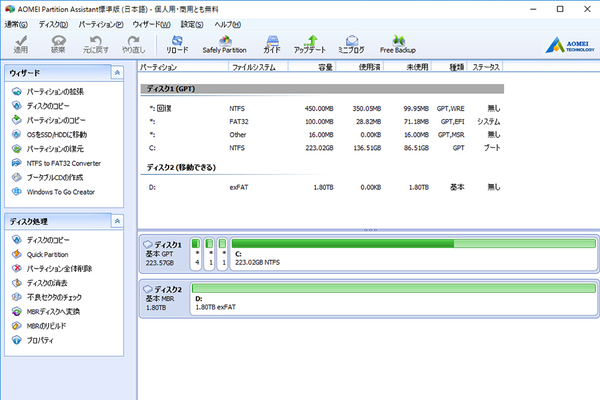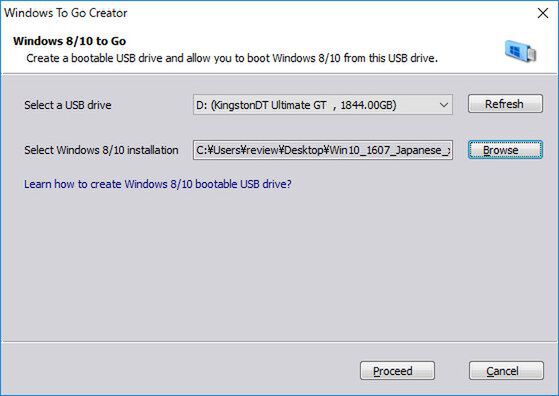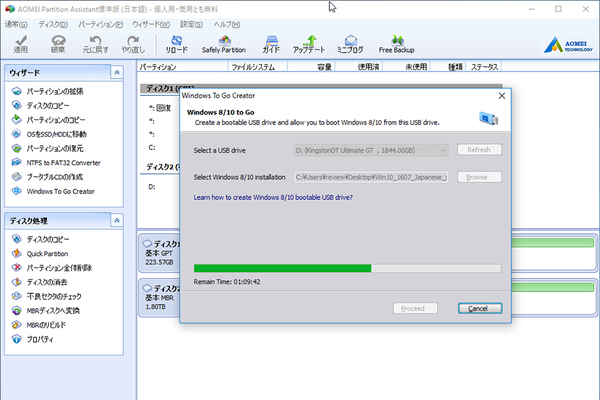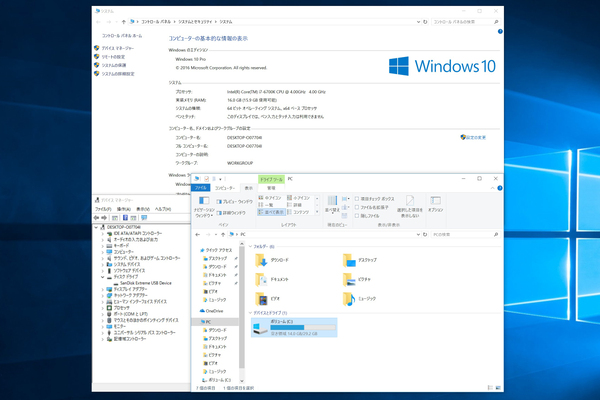世界最大容量のUSBメモリーで
Windows起動を試してみる
4Kや美しすぎる次世代の8K映像、3Dデータといった大容量データの持ち出しが頻繁にある企業がターゲットになる容量2TBの「Data Traveler Ultimate GT」。価格的に、なかなか実機を触れる機会は訪れないので、大容量USBメモリーの使い道のひとつである、プライベート環境を手軽に持ち歩けるOSブートに挑戦してみた。
USBメモリーなどの外付けUSBストレージデバイスによるOSブートは、構築したプライベート環境をPCさえあれば、どこでも使える形となる。当然、CPUやメモリーなどは、その場のPCを借りる必要があるが、OS破損時のデータサルベージ用やHDDの壊れたPCの再活用など、使い道いろいろだ。
そんなUSBストレージデバイスからのOS起動は、UbuntuなどのLinuxを使うのが定番。一応、Windowsも対応しているが、企業向けエディションの「Enterprise」(ソフトウェア アシュアランスを通じて提供)で提供されている「Windows To Go」機能を使用する必要があり、個人で手に入れるのは不可能。
そこでオススメしたいのが、パーテーション操作やWindows PEブータブルメディア、USB OSブートストレージを作成できる「Windows To Go Creator」機能などを備え、無料で使える「AOMEI Partition Assistant Standard」だ。
「Windows To Go Creator」はWindows 10もサポートしており、ウィザードに従って進めるだけで、USBストレージデバイスでのWindows環境を構築できる優れものだ。なお、Windowsのライセンスが別途必要な点に加え、スペックの異なるPCで使う場合、ライセンス認証の問題も発生することも忘れてはならない。
というわけで、「Windows To Go Creator」機能を使って、「Data Traveler Ultimate GT」に、Windows 10の起動環境を構築してみたのだが、うまくいかない……。ランダムアクセスが苦手なのが影響しているのか、ソフトとの相性なのか、「Data Traveler Ultimate GT」ではOSが起動しても実用に耐えない遅さになってしまった。
ポケットサイズの2TB USBメモリーで、Windowsのプライベート環境を持ち歩くのは、断念せざるを得なかったが、「Windows To Go Creator」は、なかなかおもしろいので、外付けUSBストレージデバイスと組み合わせて、Windows環境を構築してみよう。
ただし、「Data Traveler Ultimate GT」は、2TBという大容量の代わりにランダムアクセスがかなり遅いので、大容量の映像や画像データなどの保管向けだ。OSをインストールするならSATA接続のSSDを利用するとして、このUSBメモリーは、そのコンパクトさを利用したデータ保存用途で使用するのがいいだろう。