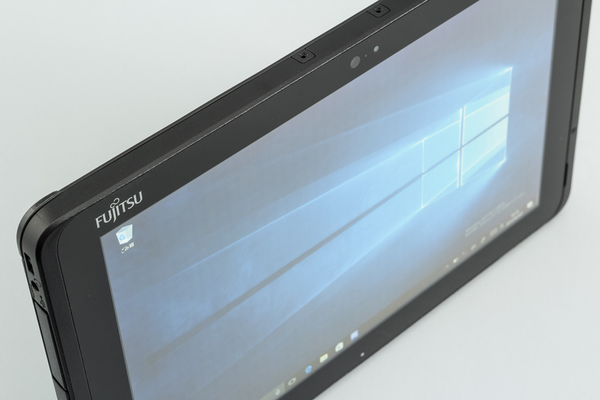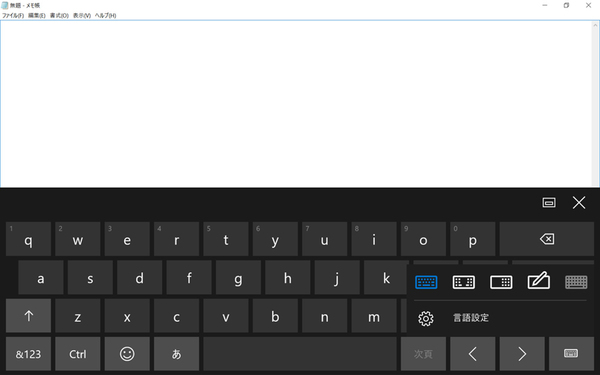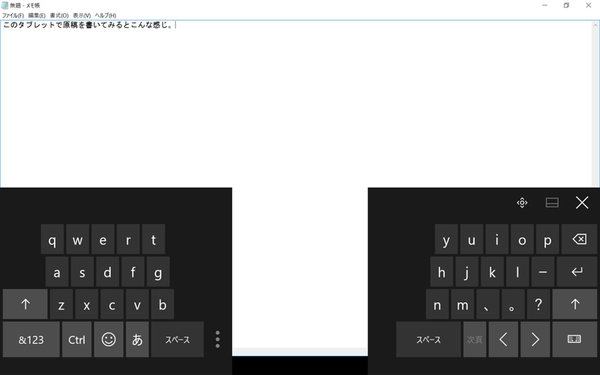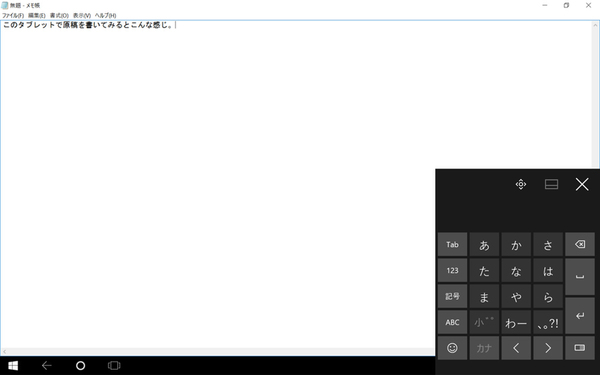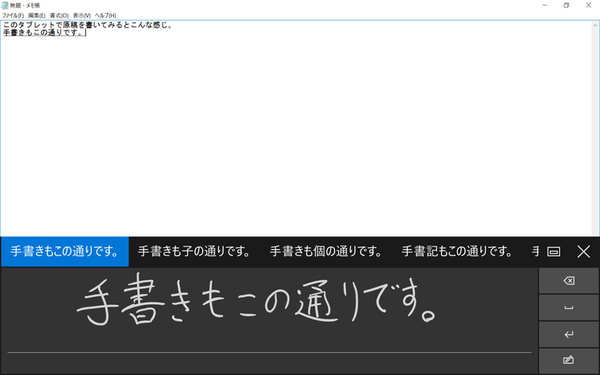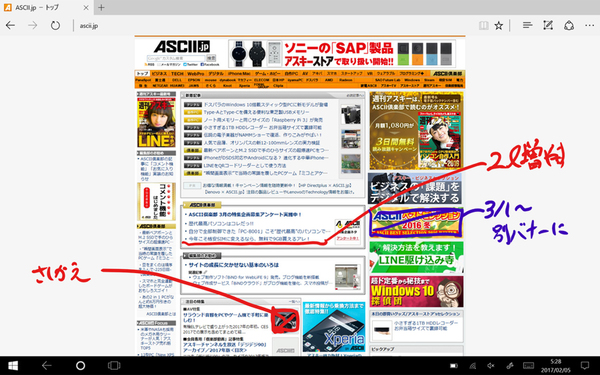落下などの衝撃に強く、防水・防塵設計でさまざまな場所での使用ができるWindowsタブレットPC「arrows Tab WQ2/B1」。無線LANはIEEE 802.11acが使え、拡張クレードルで有線接続しなくてもサクサク動く、この「arrows Tab WQ2/B1」について、今回は、その主目的でもあるタブレットとしての使い勝手について検証してみた。
タッチディスプレーの感度はとてもいい
タブレットPCの使い心地を左右するのは、なんといってもタッチ操作で思い通りに動いてくれるかどうかだろう。タップやスワイプなどの操作が、自分のイメージ通りでないと、やはりストレスがたまる。基本的な操作の場合、そのストレスがたとえ小さくてもどんどん積み重なっていくのでとても重要な要素だ。その点「arrows Tab WQ2/B1」では、ほぼ思い通りの操作ができた。指でのタッチ操作では、指を近づけるだけで反応してしまうような敏感さもなく、スムーズに操作できた。
また、専用のスタイラスペンを使った場合には、ペン先がディスプレーのどこを差しているかを示すポインターが表示される。画面から約1cm程度の距離までペン先を近づけると○と+を組み合わせたようなポインタが現れるので、誤った場所をタップしてしまうということはほとんどない。スタイラスペンでの選択やドラッグなどもスムーズに行なえた。また、マウスの右クリックにあたるボタンがスタイラスペンについているのだが、ちょうど人差し指を置く位置にあり、使いやすい。
「arrows Tab WQ2/B1」にはオプションとしてスリムキーボードがあるが、拡張クレードルとの併用ができないため、今回はキーボードなしでの検証となった。キーボードがない場合の課題となるのはやはりソフトウェアキーボードの使い勝手だろう。本機のソフトウェアキーボードは、QWERTY配列だけでなく、スマートフォンのようなテンキーモードなど、使う人の好みで選ぶことができるので、もっとも慣れているキーボードを選択しよう。キーボードの切り替えは、右下のキーボードのアイコンをタップすることで選択できる。
「arrows Tab WQ2/B1」は10.1型ディスプレーを搭載しているので、横向きであればキーピッチはゆとりがあり、ブラインドタッチを行なうことも可能だった。しかし、ソフトウェアキーボードでは指をホームポジションに置いて画面に触れておくことはできないので、やはりスタイラスペンで1つずつ入力していくようになる。
また、QWERTY配列は左右に分割して表示することもでき、キーボードによって背景が隠れる面積を少なくすることも可能だ。
スマートフォンでの文字入力のようなテンキーモードはこのような表示となる。
普段PCを使わず、携帯でメールなどを打っている人には、このモードでの入力がいちばんなじみがあって早く入力できるのではないだろうか。このテンキーモードにすると、キーボードによって隠れる部分がかなり少なくなるので、文字入力するソフトウェアがとてもよく見える。インターネットの入力フォームへの文字入力ではキーボードで隠れてしまってジャマになる場合があるが、このテンキーモードであればそのような支障はない。
手書き入力はその名の通り、画面上に文字を書いて入力するモード。入力を始めると、文字の一部分から推測変換候補を並べてくれるので、文字全体を書かなくてもいい。文字の認識率や変換候補については、思ってもいない文字が候補として表示されるということはあまりなく、とてもいいアシストをしてくれるというイメージを持った。
キーボード操作に慣れていない人にはこの手書き入力が直感的でわかりやすいと思われるが、長文を書こうとすると、すべての文字を書かなければならないというのがネックになる。長文を書く場合にはやはりキーボードで入力するほうが楽なので、オプションのキーボードか、Bluetoothのキーボードを用意するといいだろう。
表示している画面に思いついたことを書き込む
表示されている画面を残したいとき、「arrows Tab WQ2/B1」ではスクリーンショットを簡単に撮ることができる。本体についている[…]というボタンを長押しするだけでOKだ。さらに、スクリーンショットはクリップボードに入るので、ペイントに貼り付けることもできる。ペイントであれば、必要なことを書き込んで画像ファイルにしておくといったことも簡単だろう。
自分だけのメモを書くということも考えられるが、たとえばビジネスユースで、タブレットの画面を見ながら、複数の人がアイデアや意見を書き込んでいけば、ミーティング終了時の資料として共有できる画像ができあがる。書き込む人によって色を変えておけば、誰が何を書き込んだかも後でわかりやすい。
タブレットPCであれば、その場での受け渡しも手軽にできるし、机やテーブルの上に置いていろいろな角度から覗き込むこともできるし、「arrows Tab WQ2/B1」では背面四隅にすべりにくい素材が使われているので、本体を押さえずに書き込むことも楽にできる。タブレットPCは、どちらかというとパーソナルユースというイメージが強いが、使い方によっては情報共有にとても便利なツールとして、アイデア次第でさまざまな活用法が考えられるだろう。
次回は「arrows Tab WQ2/B1」についてベンチマークなどを行ない、CPUなどの実力を測ってみる。