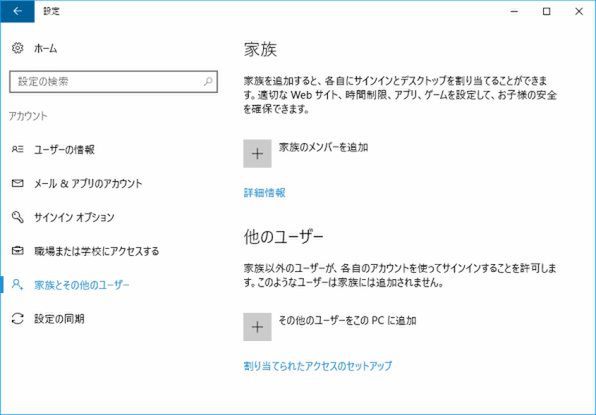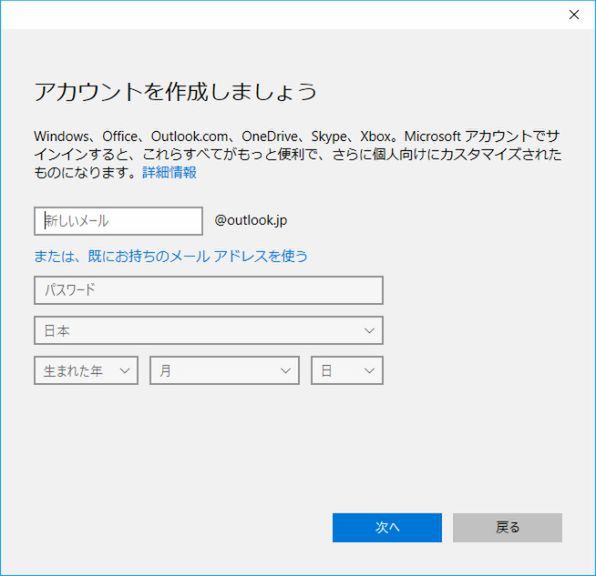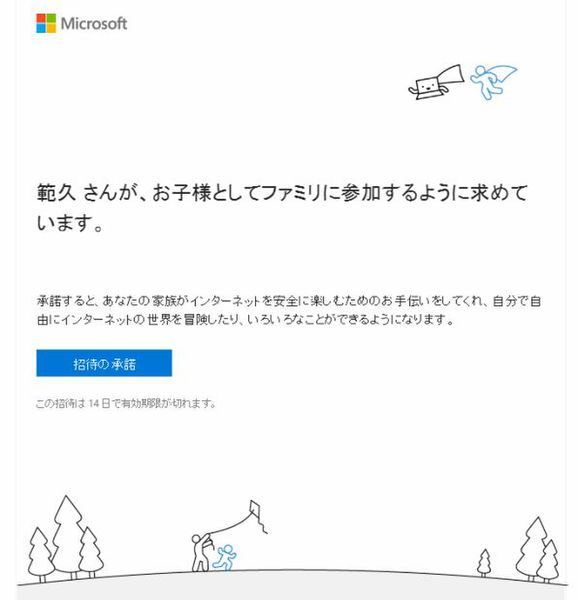富士通FMV「LIFEBOOK AH77/Y」×Scratchで子供のプログラミング必修化に備える 第2回
Windows 10 PCのタッチ液晶を使ってScratchでプログラミング
子供にプログラミングを教えたらパソコンに夢中になった話
2016年12月22日 11時00分更新
子供が使っても大丈夫なパソコンにする
小学校でプログラミング必修になるのではとのことで、6歳児に今から少しずつパソコンを触らせてみる計画を立てた筆者。子供にも使わせるパソコン選びをした結果、富士通のFMV『LIFEBOOK AH77/Y』をチョイス。プログラミング教材は、アイコンを並べてプログラミングする『Scratch』にした……という話を前回までしました。今回は、実際に子供に興味を持ってもらうべく奮闘したお話をしようと思います。
まず、購入したパソコンを用途に合わせた環境設定を行なうところから始めました。FMV『LIFEBOOK AH77/Y』は、インテル Core i7-6700HQ(2.60GHz、最大3.50GHz)プロセッサーを搭載し、フルHDの15.6型液晶ディスプレーを装備。2×2のIEEE 802.11ac対応WiFiも内蔵しているので、インターネットに高速で接続できる。『Office Home & Business Premium プラス Office 365 サービス』も使えるので、子供に与えるだけのパソコンとしてはもったいない。ふだんは仕事用PCとして筆者が利用し、子供が起きている時間帯は子供に使わせるような形にしました。
アカウント管理は家族で使うのに重要
そのため、まず自分用と子供用、2つのアカウントを登録しました。自分用はもちろんメインの管理者として、子供用は家族メンバーとして追加します。Windows 10では、「設定」の「アカウント」で「家族とその他のユーザー」を選択すると家族のメンバーを追加できます。
「家族のメンバーを追加」をクリックすると、子供用か大人用かが選択できます。子供用を選ぶと、インターネットを安全に利用する設定になりますが、ユーザーを追加するにはマイクロソフトアカウントのメールアドレスが必要です。当然、6歳児はメールアドレスを持っていません。メールアドレス入力欄の下にある「追加するユーザーがメールアドレスを持っていません」をクリックすれば、@outlook.jpのメールアドレスを取得でき、しかもマイクロソフトアカウントとして登録されるので、持っていない場合はこちらがカンタンです。
登録が完了してもまだ設定は終わっていません。子供用のメールアドレス宛にいくつかメールが届くので、そちらを承認してはじめてアカウント登録完了です。こうして登録した子供用のアカウントは、インターネットを見るときにサイトによってアクセス制限をかけたり、Windowsストアでの購入には大人の許可が必要だとか、パソコンを使用する時間帯を設定するといったことができます。まだしばらく親といっしょにパソコンを操作することになるので、今回は、特に設定せず利用しています。

この連載の記事
-
第3回
sponsored
プログラミングを教え始めた結果、仕事兼用パソコンが子供に占拠された顛末 -
第1回
sponsored
今からでも間に合う!子供にプログラミングを教えるための準備 -
PC
富士通FMV「LIFEBOOK AH77/Y」×Scratchで子供のプログラミング必修化に備える - この連載の一覧へ