iPhone/iPadはLightning接続もできる

リンクスインターナショナル「KB-LT-JP」(実売価格 6000円前後)
iPhone/iPadではLightning端子に直接接続できるキーボードもある。種類はあまり多く、価格面でも手軽なものがなかったりと制限があるが、動作が確実であったり、キートップもiOS用のものが刻印されていたりと、手軽に利用するには便利だ。
Bluetooth接続だと安定性やペアリング設定が面倒という人にはこういったものもあるということは覚えておいたほうがよいだろう。
そして、Lightning接続の場合、通常の持ち方では下側、横画面では左右のどちらかにケーブルが出っ張るので、それを回避できるスタンドが必要となる。
特にiPhoneを縦にした場合の出っ張りは大きいので、スタンドの選び方は注意したい。立てかけるタイプよりもiPhoneを左右から挟むタイプが使いやすいだろう。
やっぱりオフィスアプリとキーボード/マウスは相性抜群
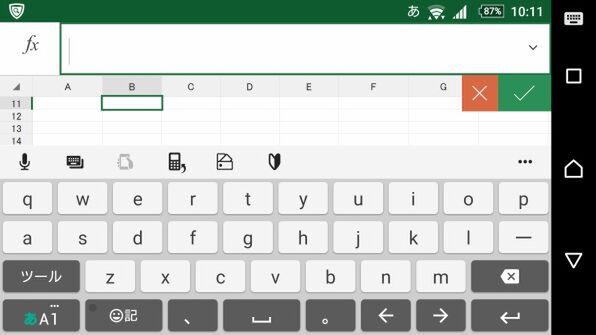
画面を横にして画面キーボードで入力。テンキーでフリック入力したとしても遮る範囲は同じだ
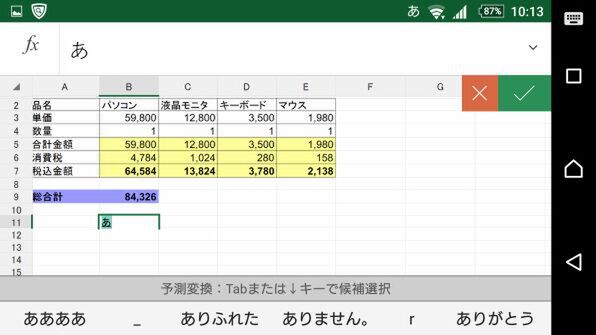
外付けキーボードを接続すると、入力のたびに画面の遮りはない
さて、実際にキーボードを使って入力してみよう。BluetoothでもUSBでもキーボードを接続すると、これまでのように入力するところでキーボードが画面に出てこない。
そのため、横長表示ではキーボードが画面のほとんどを遮ってしまって実用にならなかったシーンでも、キーボードを接続すれば画面の遮りはなくなり、かなり実用的になる。
Word、Excel、PowerPointで言えば、その効果は絶大だ。Wordでは物理キーボードが使えることで入力が快適になる(ただし、ソフトキーボードでの入力のほうが得意、という場合はあまりメリットがないかもしれないが)。
Excelについては、ソフトキーボードがなくなることで表示範囲が遮られることがなくなり、広い範囲のセルを確認できる。ただ、セルを選択する際は指でタッチのほうが直感的に使えるので、マウスはいらないかもしれない。
PowerPointについてはマウスをぜひ使いたい。図形の拡大縮小やオブジェクトの配置など、マウスがあってはじめてPC並みの作業ができる。
複数の端末でマルチタスク的な使い方も

K780 マルチデバイス Bluetooth キーボードはスタンドがあるのでスマホを立てかけられる

K780はマルチペアリングに対応し、3つまでのスマホをスイッチ1つで切り替えられる。このためiPhone+iPadという使い方も可能だ

さらに、Androidスマホを加えて3端末を切り替えながら使用できる。マルチタスク性に関しては、実はPCより便利かも!?
冒頭で紹介したロジクールの「K780 マルチデバイス Bluetooth キーボード」は、3つのデバイスをキーボード上のスイッチで切り替えることで、複数台の端末で簡単にキーボードを共有できる。
これとOne Driveなどのクラウドストレージサービスを活用すれば、3台の端末で別々のアプリを起動して、並列で作業することもできる。文字のコピー&ペーストはできないが、大画面のタブレットで表や図を見ながら、スマホでテキストを書く、といった使い方ができて便利だ。
このほか、Androidに限ったことであるが、ホームボタンやタスク切り替えもマウスで操作できる。キーボードやマウスを接続したからといって、すべてをこれで代替することは難しいかもしれないが、画面を広く使うことができ、素早く文章の打ち込みができるキーボードの接続をやってみる価値がある。

この連載の記事
-
第2回
スマホ
意外とプリント環境は揃っている! スマホでOfficeファイルを印刷する -
第1回
スマホ
請求書からグラフの作成までできる! スマホでも使えるWordとExcel -
スマホ
PC使わずスマホだけでビジネスアプリを使いこなせるか!? - この連載の一覧へ











































