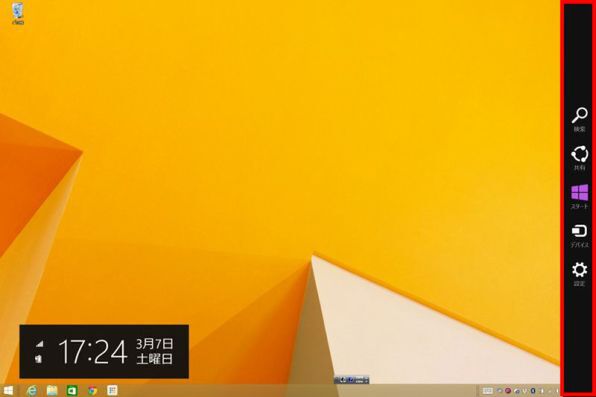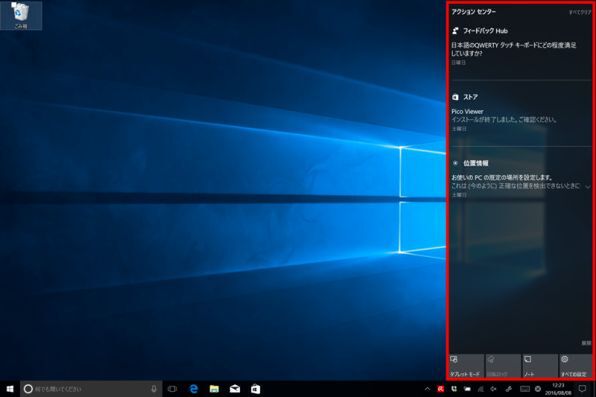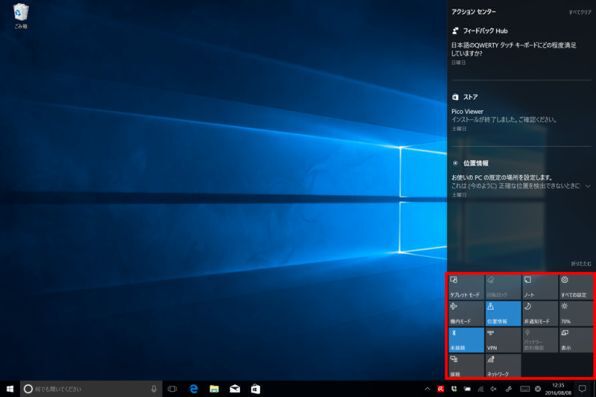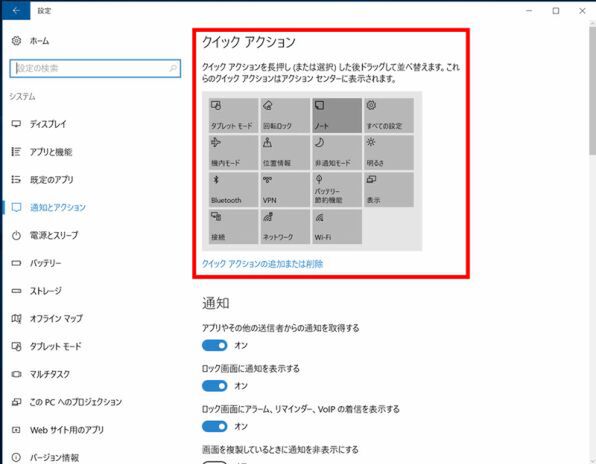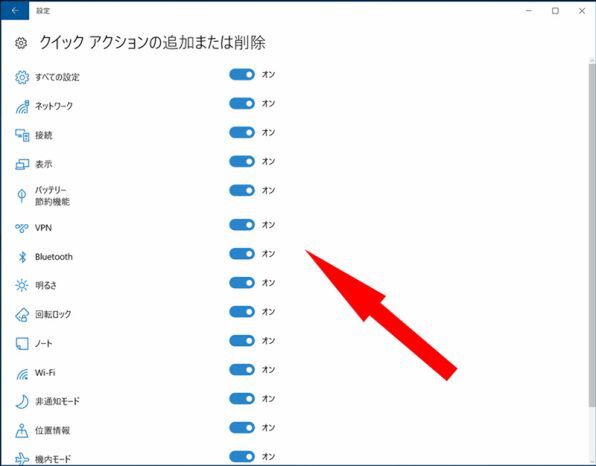ズバッと解決! Windows 10探偵団 第150回
ボタンの配置を自由に入れ替えられる
Windows 10のどこが変わった? チャームがなくなりアクションセンターを採用
2016年08月15日 09時00分更新
Windows 10の最新情報を常にウォッチしている探偵・ヤナギヤが、Windows 10にまつわるギモンに答える本連載。
基本技から裏技・神技、最新ビルドのInsider Previewの情報まで、ドド~ンと紹介します。
監視報告
Windows 10のどこが変わった? チャームがなくなりアクションセンターを採用
Windows 8ではチャームというメニューが採用されたが、使いにくく不評だった。そこでWindows 10ではチャームがなくなり、画面右端からスライドするとアクションセンターが開くようになった。タッチPC出ない場合は、タスクトレイのアクションセンターアイコンをクリックしたり、Win+Aキーのショートカットなどでも開くことができる。
アクションセンターには、Windowsからの質問や確認項目などが表示される。例えば、「タッチキーボードにどの程度満足していますか?」とか「(今のように正確な位置を検出できないときに)PCの規定の場所を設定します」といった操作を促される。さらに、Windows 10では重要な通知があると長方形の「トースト」が表示されるがすぐに消えてしまう。この情報もアクションセンターにストックされているのだ。情報を確認したら個別に消去できるほか、右上のメニューから一気にクリアすることもできる。
アクションセンターの下側には、「クイックアクション」ボタンが並んでいる。最初は4つ表示されるが、「展開」をクリックすると10個以上の項目が現れる。タブレットモードや機内モードをオンにしたり、明るさを調節したり、ネットワークを切り替えるなど、どれも「設定」から操作できる項目だが、ワンタッチでできるのは楽だ。
クイックアクションに表示するアイコンは「設定」の「システム」からカスタマイズできる。
これでズバッと解決!
アクションセンターにはWindows 10からの通知などが表示される。また、その下には「クイックアクション」ボタンがあり、各種機能を一発で切り替えることができる
Windows 10探偵団は毎週、月・水の午前9:00、日曜日の12:00に更新します。お楽しみに!

この連載の記事
-
第358回
PC
Windows 10でヘッドマウントディスプレーなしでMixed Realityを表示する技 -
第357回
PC
Windows 10で自分だけのお気に入り店舗マップを作成する -
第356回
PC
Windows 10のデスクトップに付箋を貼ってメモ管理する -
第355回
PC
注意! Windows 10、ファイルコピー後「Ctrl+Z」でファイル完全削除 -
第354回
PC
気分をアゲる Windows 10をクリスマス仕様にする方法 -
第353回
PC
瞬間起動、常時接続、長時間駆動のAlways Connected PCが登場する -
第352回
PC
ネットワークの種類でプライベートとパブリックの違いを教えて -
第351回
PC
Windows 10の標準アプリをアンインストールする方法 -
第350回
PC
Windowsの新機能「Sets」、複数アプリをひとつのウィンドウに! -
第349回
PC
Windows 10の動作が変になったら新機能「新たに開始」を試そう -
第348回
PC
Windows 10ではゲームのチート行為をシャットアウト! - この連載の一覧へ