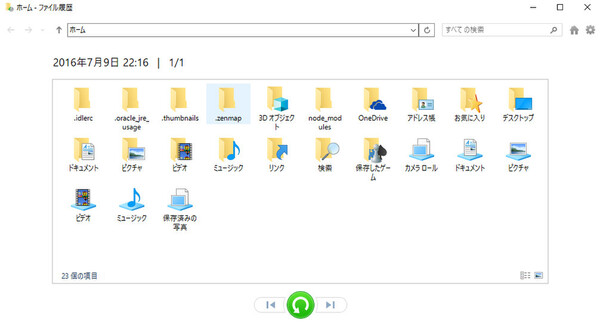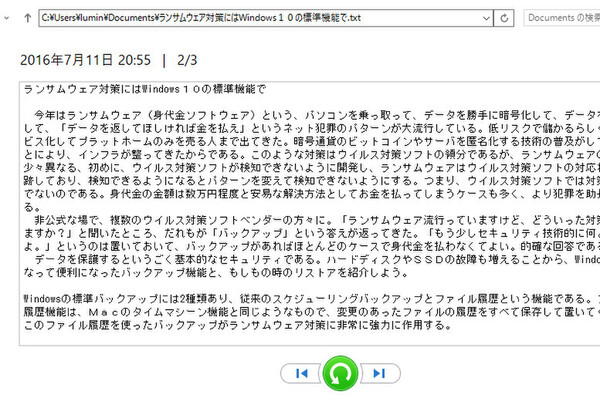ファイル履歴機能で、バックアップからファイルを復元(リストア)する方法
不幸なことに、本当にランサムウェアにやられてしまったときのために、バックアップデータから元どおりに復元するリストアの方法を紹介しておこう。もちろん、ランサムウェアの被害だけではなく、操作ミスでファイルを消してしまった、上書きしてしまったという場合にも使える。
なお、ランサムウェアの被害に遭った場合は、まずはそのランサムウェアをシステムから完全に駆除しなければ意味がない。最も確実な方法はOSの再インストール(クリーンインストール)だ。ここではその説明は省略する。
バックアップデータからのリストアも、ファイル履歴機能を使って行う。スタートメニューの「設定」>「更新とセキュリティ」>「バックアップ」>「ファイル履歴」を開き、「その他のオプション」から「ファイル履歴でファイルを復元」を実行する。
実行すると、バックアップ済みのフォルダ/ファイルが一覧表示される。復元したいフォルダ/ファイルを選択し、画面下のリストアボタン(左回りの矢印が書いてあるボタン)をクリックすれば、リストアが実行される。
このとき、画面下の左右ボタンをクリックすると、バックアップの履歴をさかのぼって、古い時点のファイル内容で復元することも可能だ。また、テキストなど一部のファイル形式では、リストアを実行する前にファイル内容をプレビューすることもできる。
リストアを実行すると、バックアップ時にそのファイルやフォルダがあった場所(フォルダ)に復元される。なお、フォルダを丸ごとリストアすると、フォルダ内のファイルがすべて元どおりになってしまうので、関係のない(元に戻したくない)ファイルまでリストアされてしまわないよう、注意が必要だ。
ファイル履歴機能を使わなくてもリストアはできる
PCがランサムウェアにやられてしまい、取り急ぎ別のPCでバックアップファイルを復元したい、あるいは元のフォルダ以外の場所にファイルを復元したいといったケースもあるだろう。ファイル履歴機能のバックアップの仕組みを知っていれば、上述したリストア機能を使わずにファイルを取り出すことができる。
ファイル履歴機能は、指定されたバックアップ対象のデータを、ファイル名に更新日時を付加してそのまま保存先ドライブ内のフォルダ(前述したDataフォルダ)にコピーする。そして、設定された実行間隔ごとにファイル/フォルダの更新チェックを行い、更新されていたらさらに追加で保存する。
したがって、ここにあるファイル/フォルダをそのままコピーすれば、ファイルが復元できるというわけだ。
* * *
ランサムウェアの流行は、しばらくは収まりそうにもない。繰り返しになるが、現在のところ、最も有効なランサムウェア対策の手段は「バックアップ」である。ただし、バックアップデータにもセキュリティ対策を施しておかなければ意味がないのは、本稿で説明したとおりだ。
今回紹介した方法は、Windows 10(あるいは8/8.1)ならば無料かつ簡単に実施でき、HDDやSSDの障害対策としても役立つ。さらに重要なデータは、ランサムウェアの手が届かないオフラインの(PCから取り外しのできる)メディアでも保存するようにすれば、より安全になる。読者の皆さんもぜひ、バックアップを実践してみてほしい。