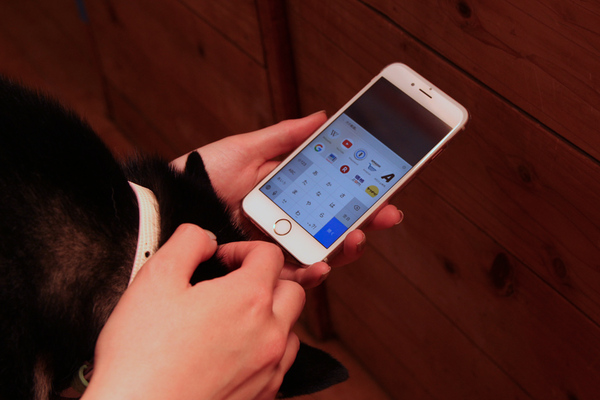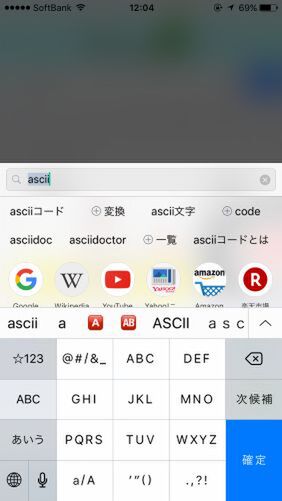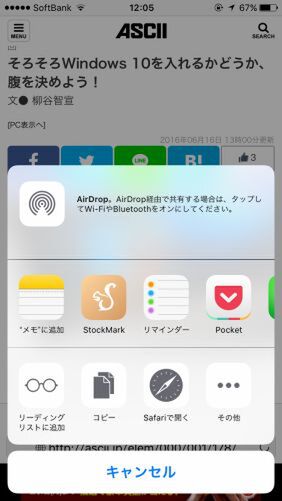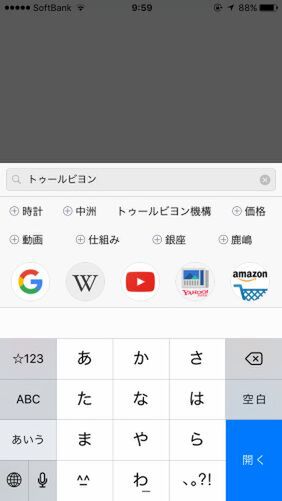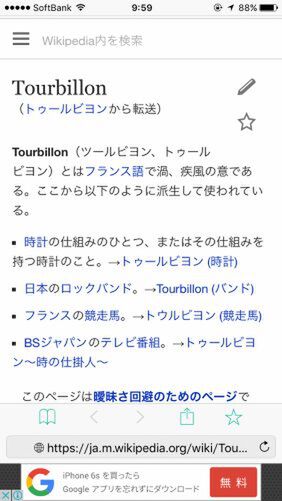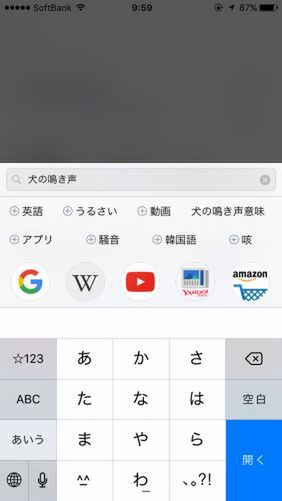iPhoneで調べ物をする際、ほとんどの人はSafariでGoogle検索を使っていることだろう。しかし、外出先で検索する際は、タブを多数開くといった使い方よりは、単純にその情報とか価格、場所などを知りたいケースがほとんど。そこでお勧めなのがiPhoneの検索効率を格段に高められる検索専用アプリ。今回は「Eureca」の使い方を徹底的に紹介しよう。
アプリ起動して即検索できるシンプルさが便利
皆さんは、iPhoneでの検索、どうしているだろうか。大多数が、Safariを起動し、URL欄をタップして、キーワードを入力していることだろう。別に負担に見えないこの操作、検索専用アプリを使えば段違いに効率化・快適化できるのだ。「たかが検索のためにアプリを入れる方が面倒」と思う人がいるだろうが、以前は筆者もそうだった。しかし、一度でいいから「Eureca」を使ってみて欲しい。目からウロコが落ちること請け合いだ。
まずアプリを起動すると、すでにキーワード入力フォームにフォーカスがあり、キーボードが立ち上がっている。そのまま入力して、「開く」を押せば検索できる。初期設定はGoogleだ。まずここで1アクション減っているのだ。無料版では内蔵ブラウザーで閲覧することになるが、基本的に問題なく表示できる。共有メニューは利用できるので、「Pocket」に送ったり「Facebook」に投稿したりできる。
 |
|||
Eureca - クイック検索アプリ  |
|||
|---|---|---|---|
| 価格 | 無料(アプリ内課金あり) | 作者 | VARY LLC. |
| バージョン | 1.5 | ファイル容量 | 20.2 MB |
| カテゴリー | ユーティリティ | 評価 |    (3) (3) |
| 対応デバイス | 全機種 | 対応OS | iOS 8.0以降 |
次の検索を行なう時、URL&検索欄が画面下にあると言うことが超絶便利。親指をちょっと動かすだけで、入力画面になる。Safariであれば、URL欄が上にあるので別の手を使うか思いっきり指を伸ばす必要がある。iPhone SEでさえ、指の移動は面倒。これが2つ目メリット。
さらに、何をどうやって検索するのかも重要。まずはGoogleの検索結果を開き、何かの事柄について調べるなら、ウィキペディアを開くだろう。価格などを調べるなら、商品名に「価格」というキーワードを列挙したり、Amazonを検索して開いてから、商品名を入れるかもしれない。YouTubeで犬の動画を見たいときも、普通に検索しても見つけにくい。やはり、まずはYouTubeを開いてから検索するだろう。それが「Eureca」なら、登録されているアイコンをタップするだけで、ウィキペディアやAmazon、YouTubeで検索できるのだ。

この連載の記事
-
第131回
スマホ
スマホで会議を録音するならイチオシの「HT Professional Recorder」を徹底解説 -
第130回
スマホ
大量のコピー&ペーストを手軽に捌けるiPhoneアプリ「Copied」を徹底解説 -
第129回
スマホ
麻雀やろうぜ! 初心者向けセット麻雀御用達2つのiPhoneアプリ -
第128回
スマホ
バーコードで蔵書をリスト化するiPhoneアプリ「ブクログ」を徹底解説 -
第127回
スマホ
満を持してリリースされた「Google ToDo リスト」アプリを徹底解説 -
第126回
スマホ
今更聞けないマインドフルネスをiPhoneアプリで体験する -
第125回
スマホ
料理するならマスト! 人気のレシピ動画アプリ3本の使い方を徹底解説 -
第124回
スマホ
イベントでの混雑もわかるようになった「Yahoo!乗換案内」を徹底解説 -
第123回
スマホ
家にあるモノをデータベース化できるiPhoneアプリ「monoca」で自己管理を徹底しよう -
第122回
スマホ
5つのSNSの同時予約投稿やフォロワー管理ができるiPhoneアプリ「Statusbrew」を徹底解説 -
第121回
スマホ
インスタ映えする飲食店やスポットを検索できるスマホアプリを徹底解説 - この連載の一覧へ